mruby搭載ボードGR-CITRUSでRuby言語を使っみよう 1.初めてのRubyプログラム 1.4.RubyプログラムをGR-CITRUSで動かす
1.初めてのRubyプログラム
1.4.RubyプログラムをGR-CITRUSで動かす
VS-Code RubicでRubyプログラムをコーディングするすべての準備が整いました。次に実際にRubyプログラムを作成してGR-CITRUSで動作させる方法について説明したいと思います。
1.4.1.新規ファイルの作成
現在開いているフォルダに新規の .rbファイルを作成します。フォルダ名のところに新規ファイル作成アイコンがあるのでマウスでクリックします。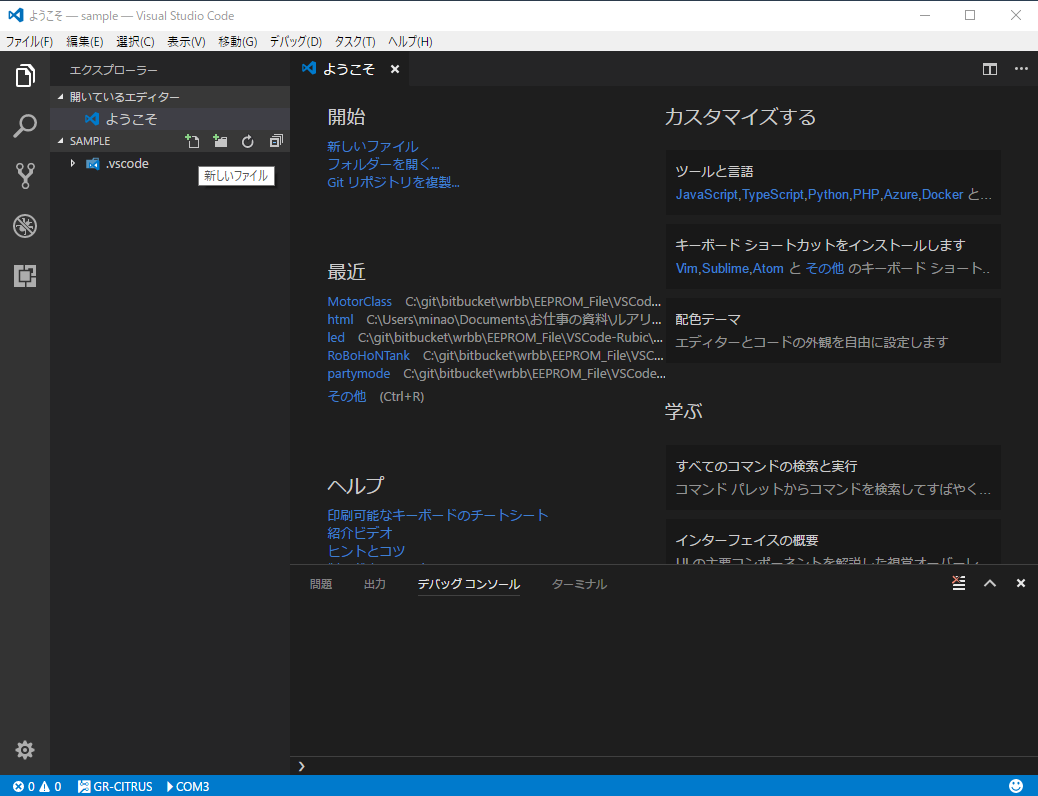
rubyファイル名を入力します。ファイル名をmain.rbとすると、GR-CITRUSが電源オン自動実行モードのときに、main.mrbファイルを優先して起動するので後で便利です。main.rbでなくてもGR-CITRUSにプログラムを転送できますし実行もできます。
新規ファイル名を入力すると右側にエディタが開きます。実際にRubyプログラムを書くことができます。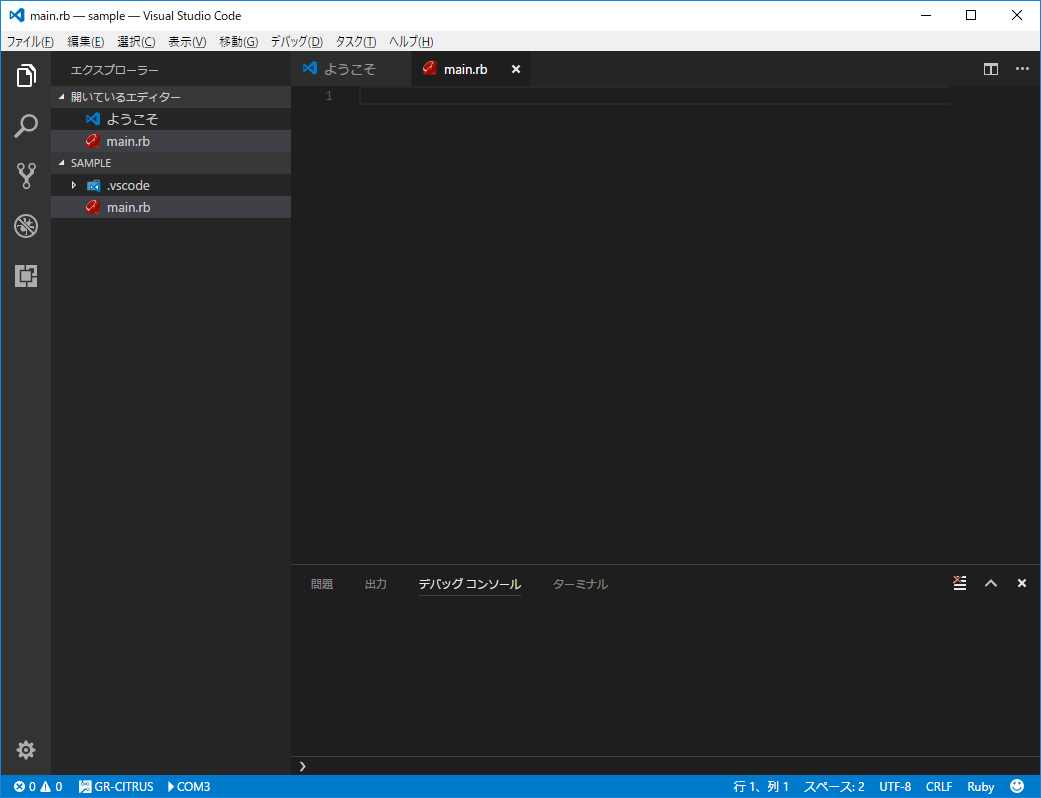
1.4.2.Rubyプログラムを実行する
ledを点滅させるプログラムを書いてみます。コメントのところは深い意味はありません。
#!mruby
#Ver.2.33
led
delay 500
led
delay 500
led
delay 500
led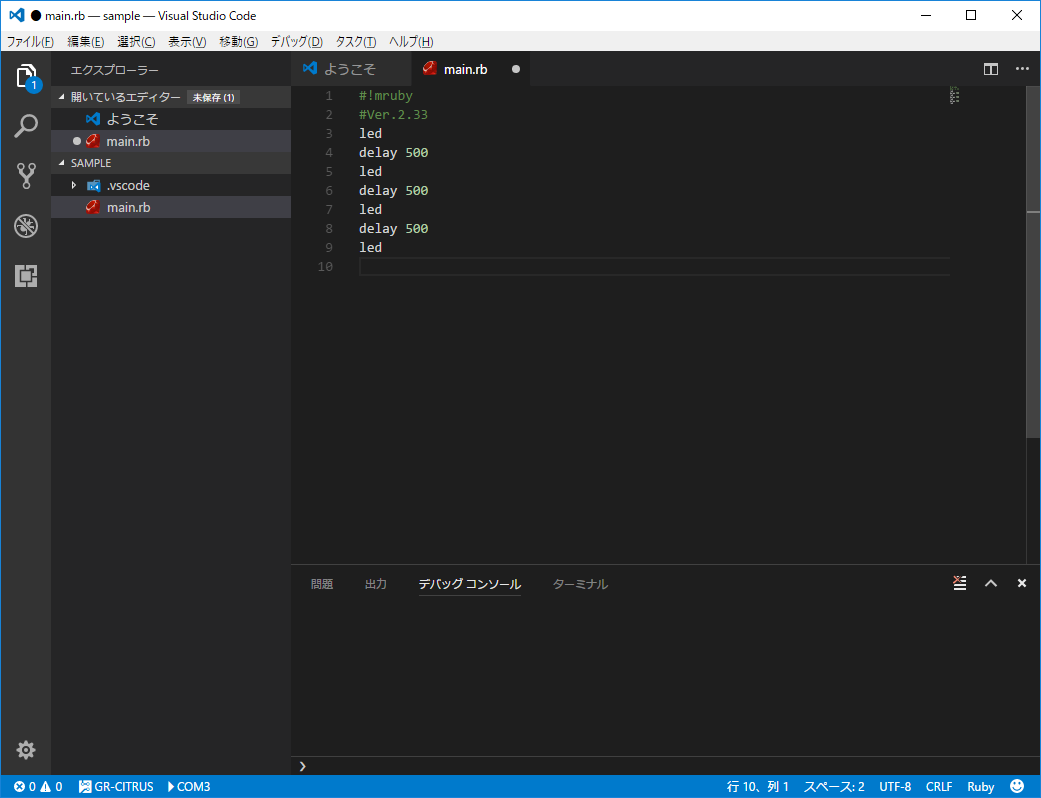
「デバッグ→デバッグの開始」を選ぶと、RubyプログラムをGR-CITRUSに転送してプログラムを実行することができます。ただし、プログラムを初めて実行させるときには、使用するデバッガを選択し登録する必要があります。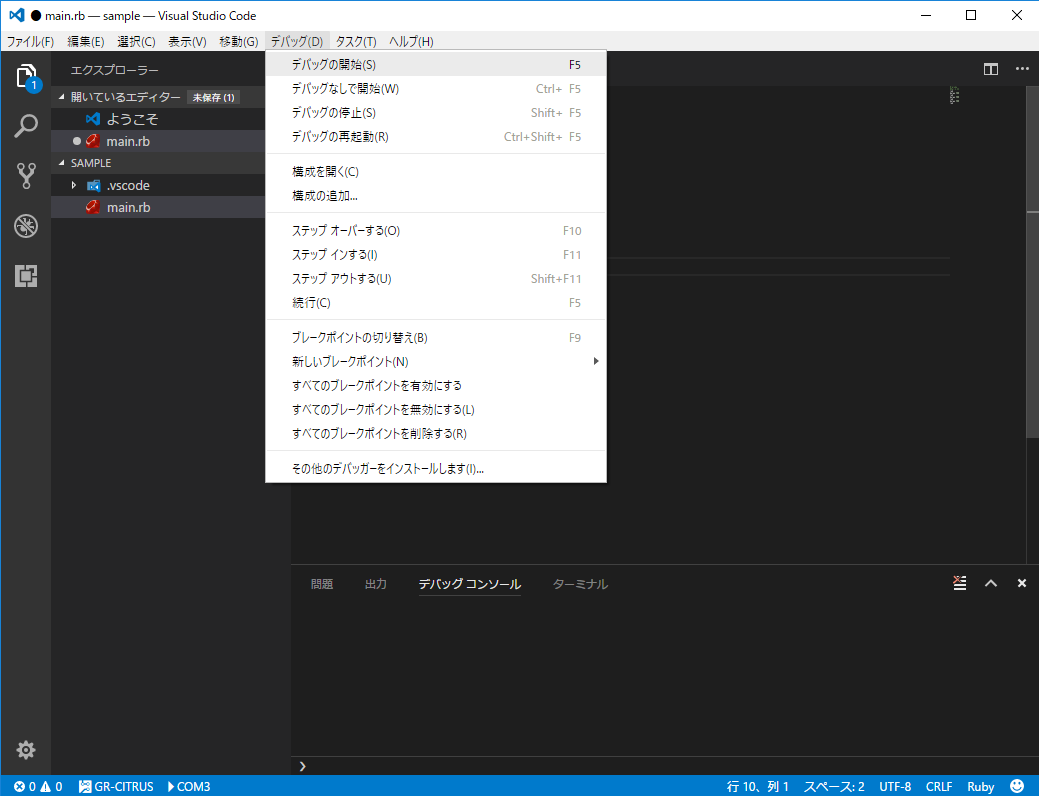
一覧がでるので「Rubic デバッガ」を選択します。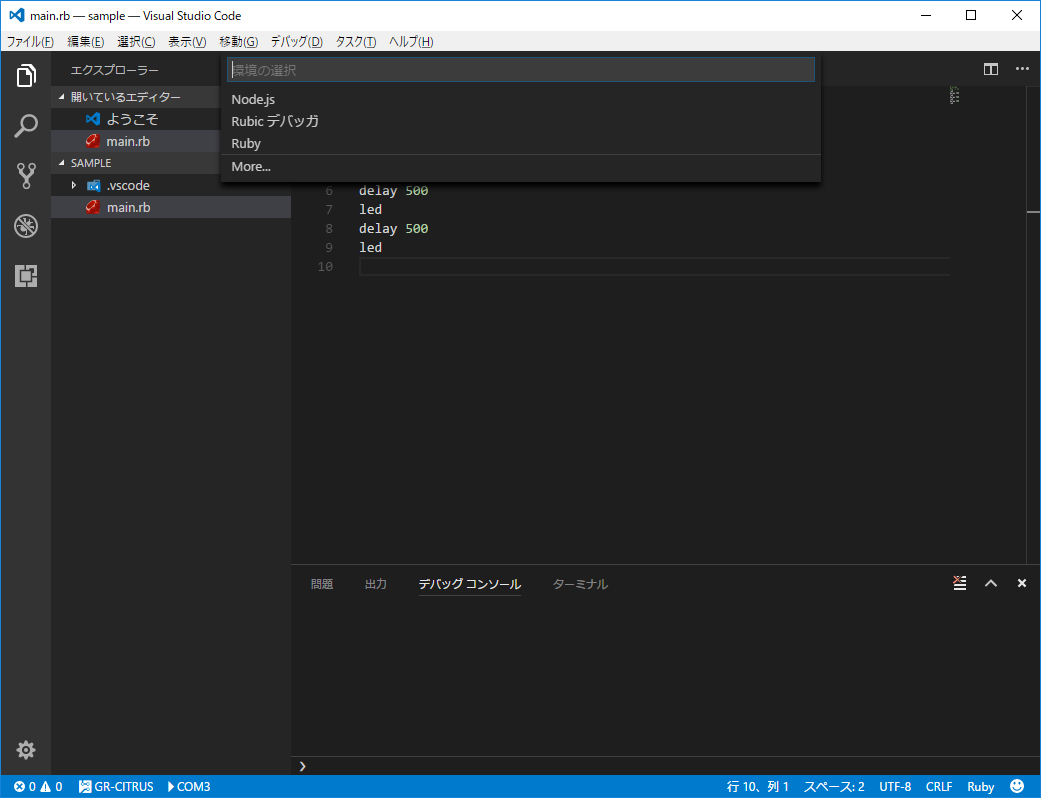
「Rubic デバッガ」を選択すると、launch.jsonが.vscodeフォルダ内に自動生成されます。この状態で、もう一度「デバッグ→デバッグの開始」を選びます。そうすると何故か、もう一度、使用するデバッガ聞いてくることがあります。その時は、もう一度、「Rubic デバッガ」を選択します。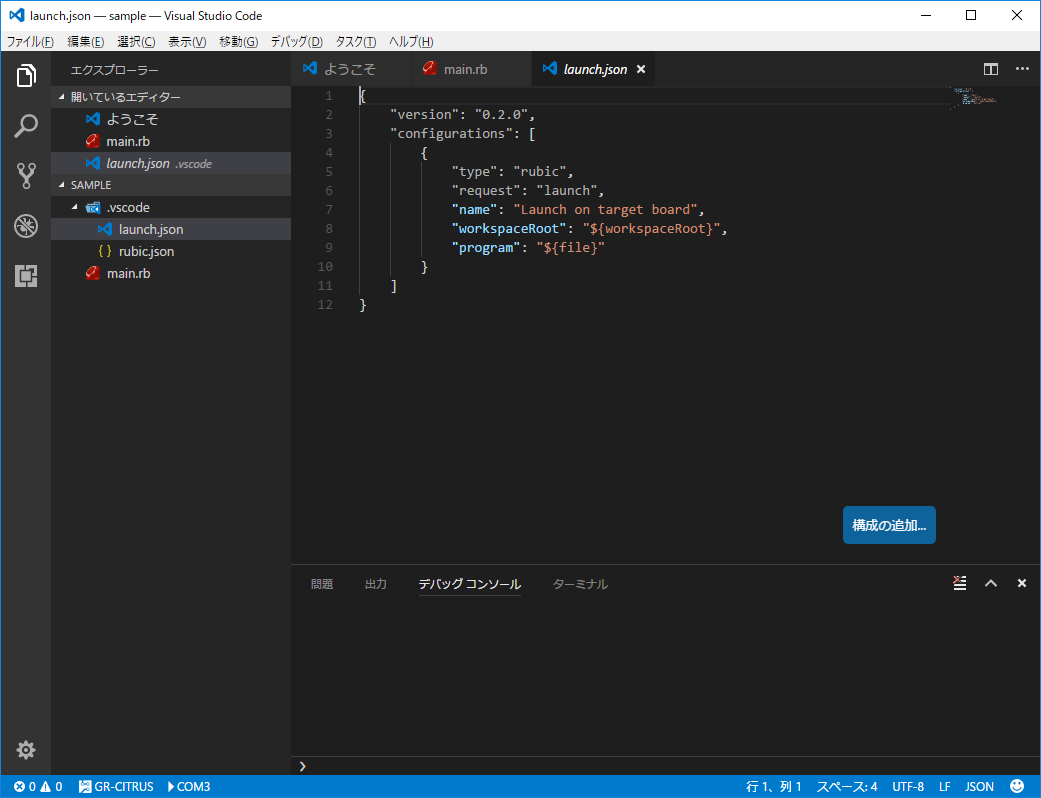
このやり取りを繰り返して「デバッグ→デバッグの開始」を選ぶと「main.mrb(mruby), main.rb からコンパイル」という選択肢が現れます。とりあえず、最初ですので「main.rb からコンパイル」を選びます。
ただし、先ほどのやり取りを繰り返しているときに、既にmain.rbファイルからmain.mrbファイルにコンパイルが終わっているのでmain.mrb選択肢が出てきているものと考えられます。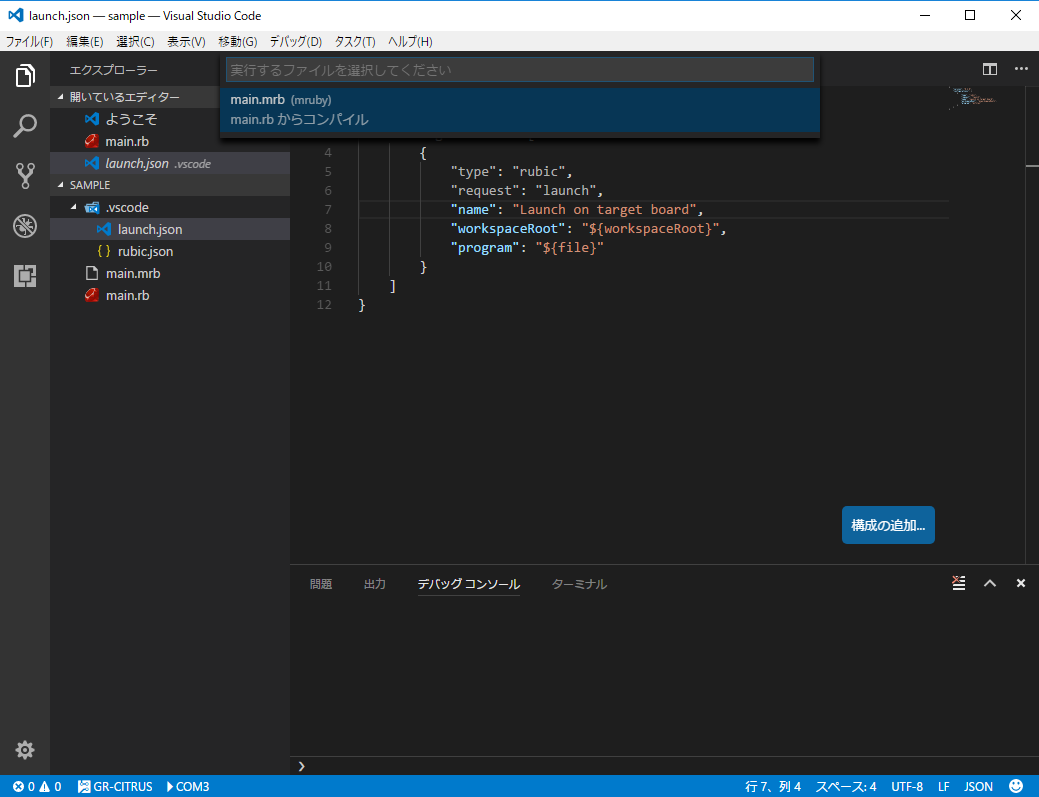
「main.rb からコンパイル」を選ぶと、Rubyプログラムがmrbバイトコードにコンパイルされ、GR-CITRUSに転送されて実行されます。GR-CITRUSのLEDがチカチカと点滅したと思います。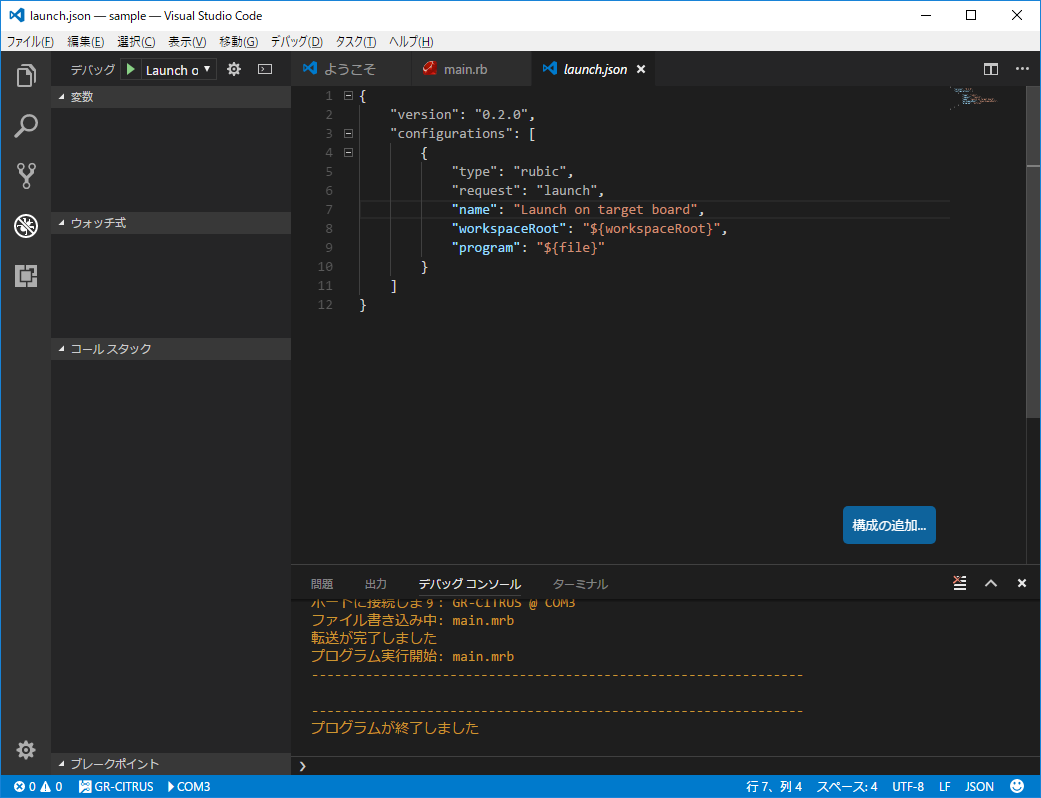
少しRubyっぽく書いてみます。
#!mruby
#Ver.2.33
10.times do
led
delay 250
end
画面左上の「デバッグ」の横にある緑色のボタンを押してもデバッグを開始します。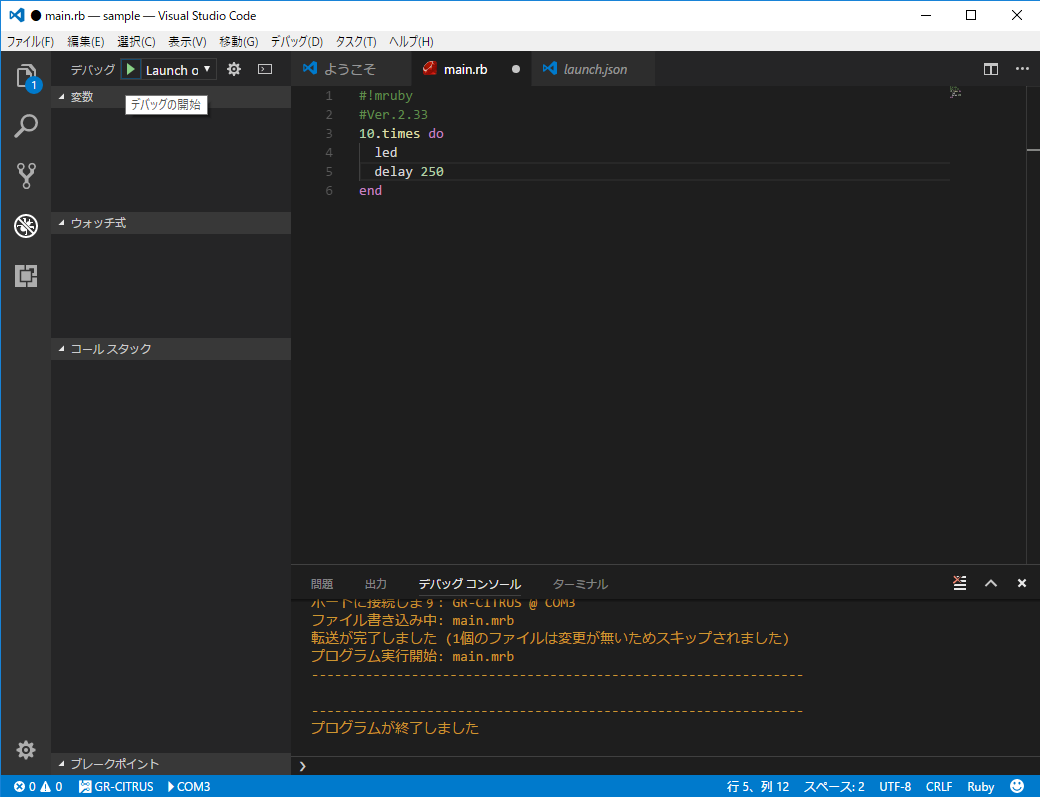
以上でGR-CITRUSでの「1.初めてのプログラム」の説明を終了します。
mruby搭載ボードGR-CITRUSでRuby言語を使っみよう 1.初めてのRubyプログラム 1.3.新規Rubyプログラムの開始
1.初めてのRubyプログラム
1.3.2.GR-CITRUSのセットアップ
作成したいRubyプロクラムに使いたいmrbgemやクラスがGR-CITRUSに入っていない場合、「フォルダを開く」以降に準備したリリースバージョンとかバリエーション環境をGR-CITRUSに書き込む必要があります。
GR-CITRUSにバリエーションを書き込む手順の説明をします。
いよいよ、GR-CITRUSとPCをUSBケーブルで接続します。説明はOSがWindows10の場合について行います。基本的にVS-Code RubicのサポートOSは、Windowsの場合Windows10となります。
マイクロUSBケーブルをGR-CITRUSに接続します。
今、バリエーションで選ばれているファームを書き込みます。「ファームウェアをボードに書き込む」ボタンを押します。
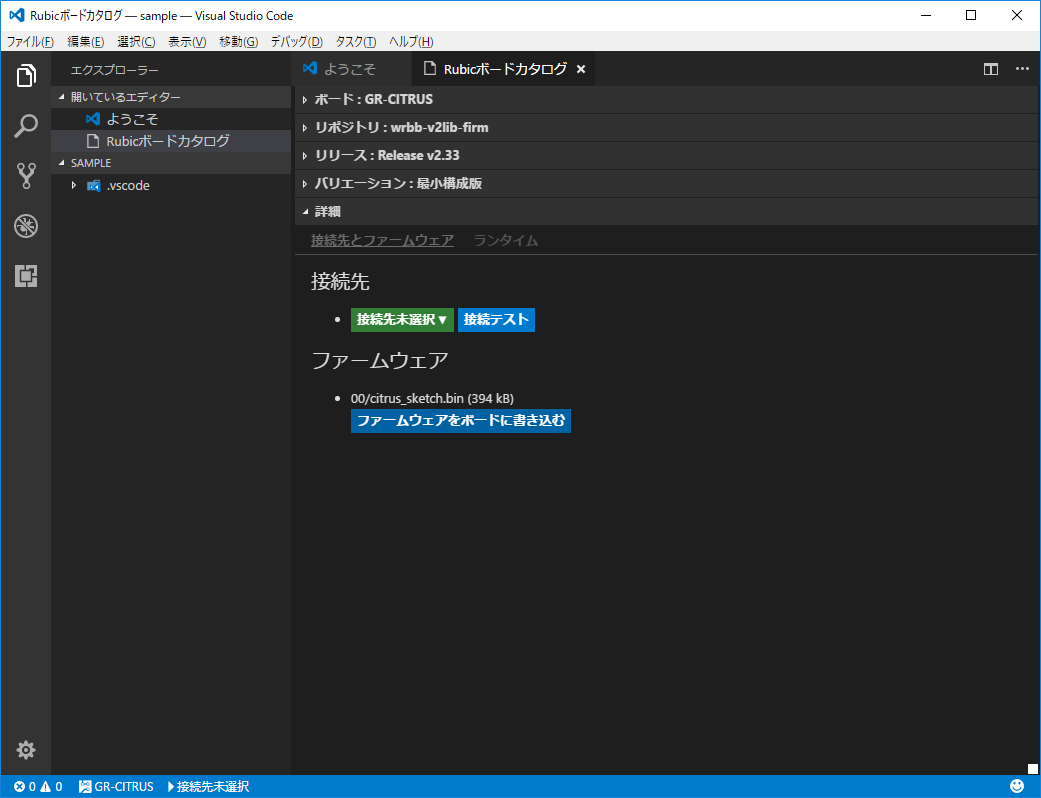
画面上部に「ボードにファームウェアを書き込んでよろしいですか?」と表示されるので「はい」を押します。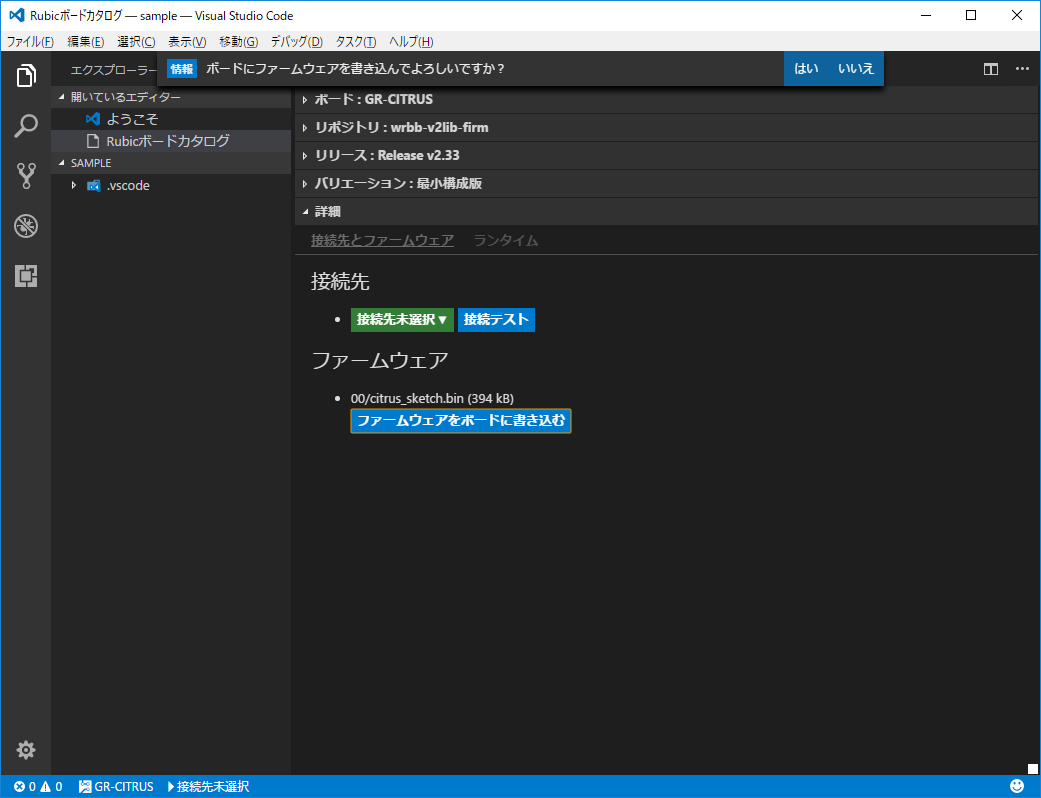
VS-Code RubicがGR-CITRUSを認識して画面下のステータスバーがオレンジ色になります。ステータスバーは表示にしておくと、色で通信状態が確認できて便利です。
画面上部に「GR-CITRUSのリセットスイッチを押してください」と表示されるので、実際にGR-CITRUSのリセットボタンを押してください。そして、「はい、スイッチを押しました」ボタンを押してください。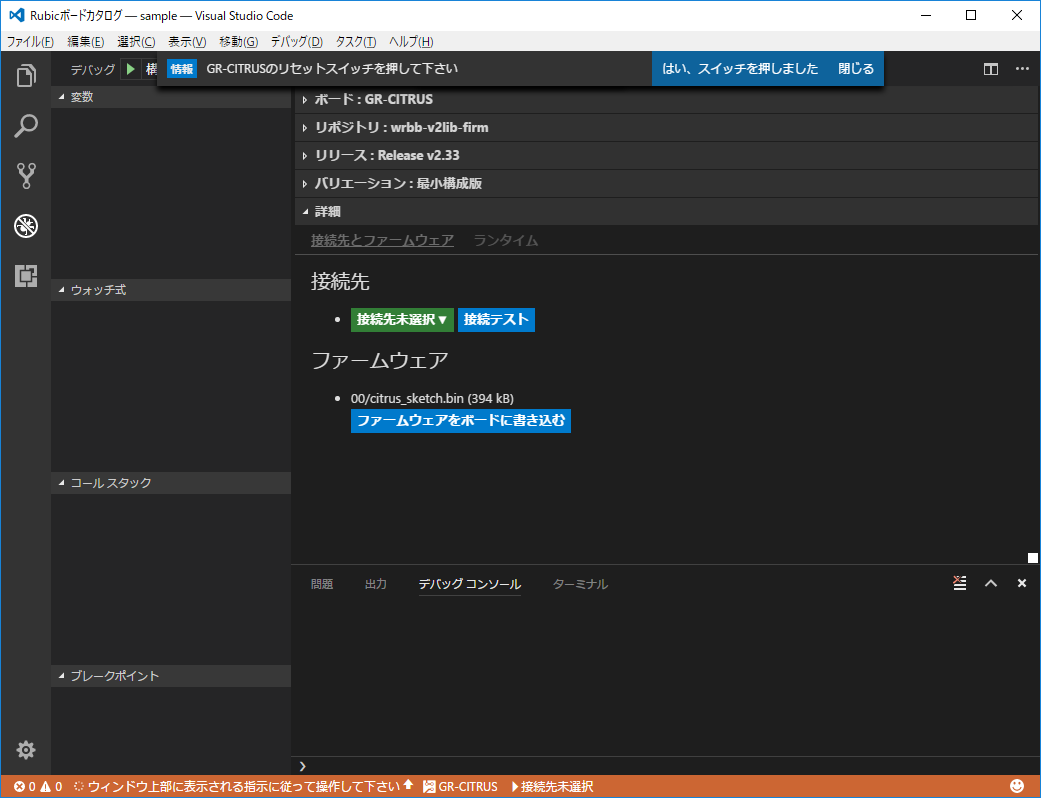
VS-Code RubicはGR-CITRUSのリセットボタンを押す前に、PCにマウントされている外部ドライブと、リセットスイッチを押した後に増えた外部ドライブを比較して、GR-CITRUSの外部ドライブマウントを検出しています。
画面上部に作業中の操作アイコンが出た後、ファームの書き込み動作を行います。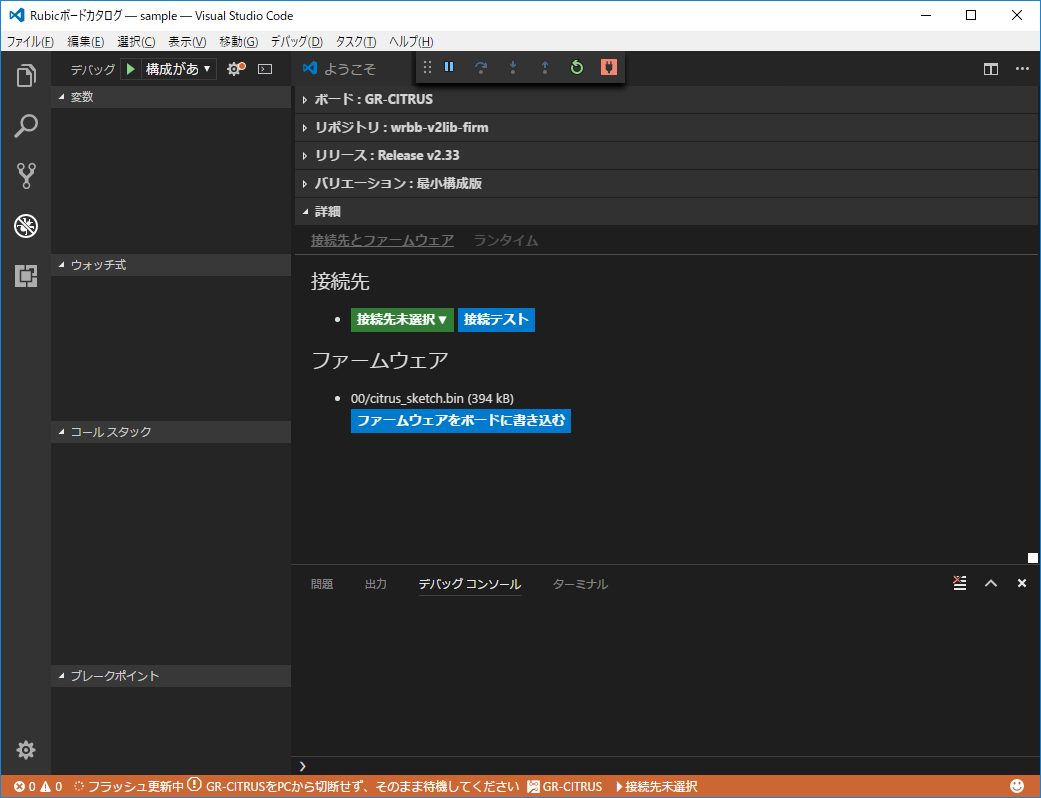
ファームの書き込みが終了すると画面上部に「GR-CITRUS上のLED点滅が止まるまで待機してください」という表示がでます。
この表示が出た後、GR-CITRUS上のLEDの点滅が終了するまで待ちます。そして、終了したら「はい、点滅の停止を確認しました」ボタンを押します。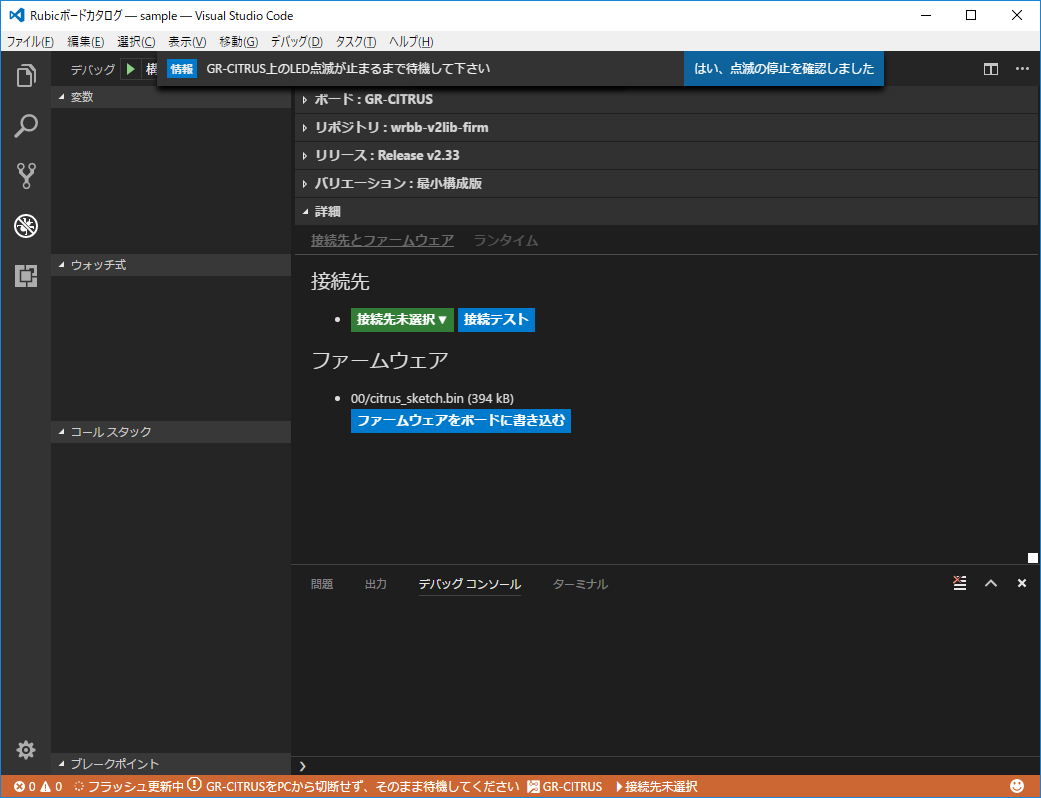
ファームウェアの書き込みに成功していれば、画面上部に「ファームウェアの書き込みが完了しました」と表示されます。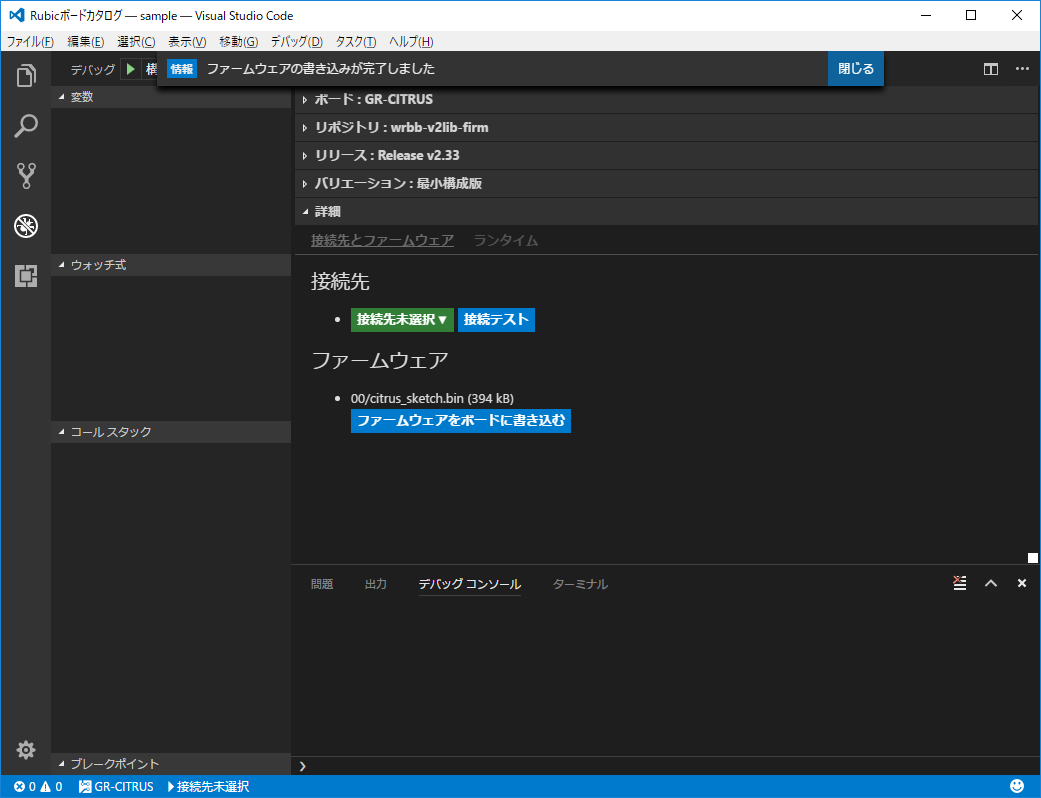
ファームウェアの確認
ファームウェアを書き込めたので、その確認をしたいと思います。ファームウェアを確認するには、シリアル接続する必要があります。「接続先未接続」ボタンを押します。すると画面上部に接続ポートの一覧が表示されます。ここでGR-CITRUSを選びます。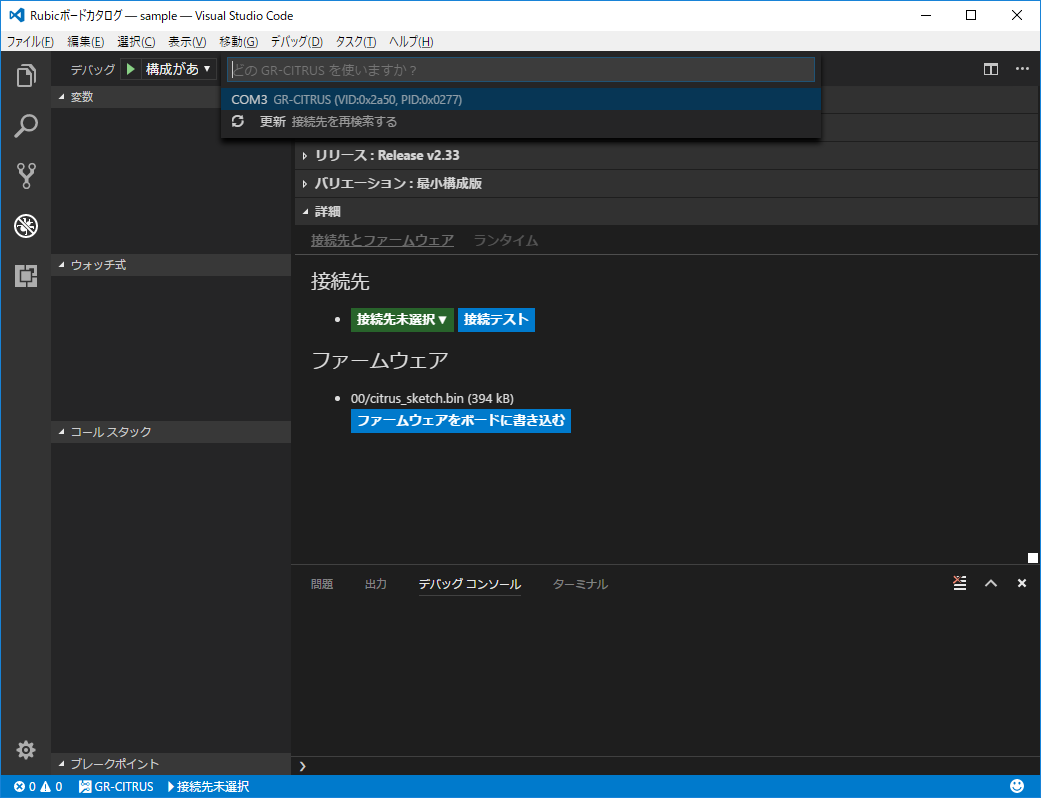
接続を選ぶと接続先のボタンにポート名が表示されます。これで接続先の設定は終了です。この時点では、まだVS-Code RubicとGR-CITRUSは接続されていません。実際に接続しているときには、画面下のステータスバーの色が変わります。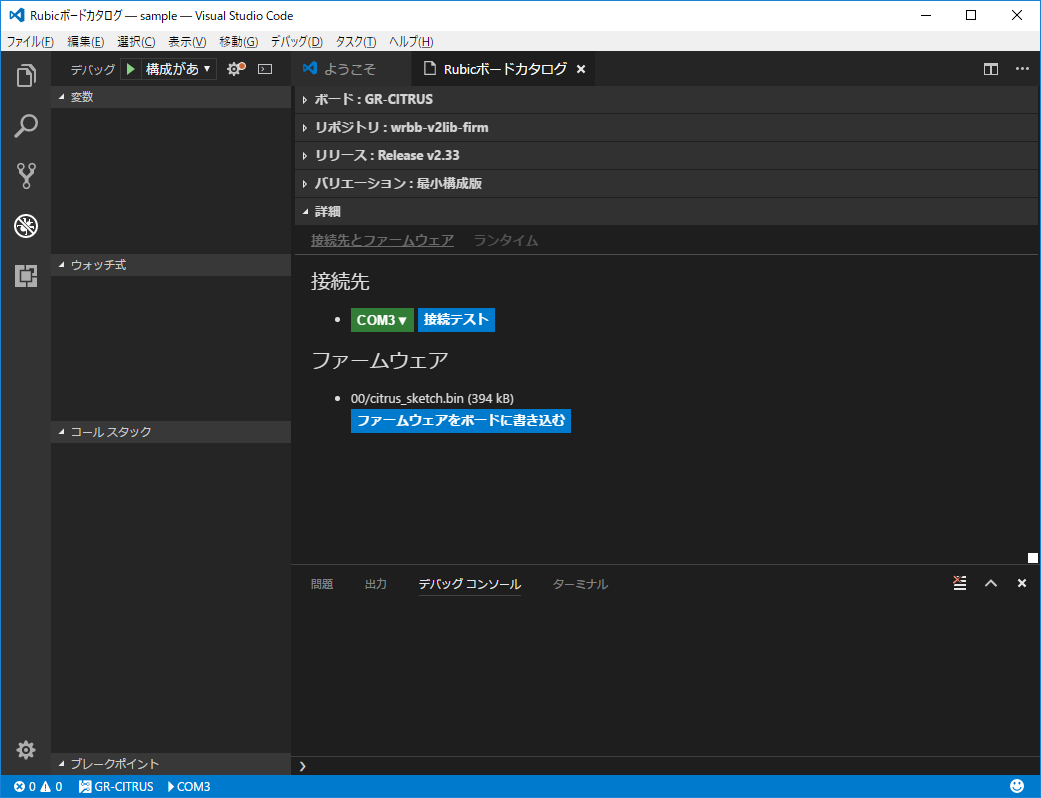
「接続テスト」ボタンを押してしばらくすると、画面下のデバッグコンソールにファームウェアのバージョンや日付、対応しているmrbファイルのバイトコードバージョン、RAMサイズが表示されます。
そして、画面上部に「接続テストに成功しました(詳細は「デバッグ コンソール」を確認してください)」と表示されます。確認後「閉じる」ボタンを押してください。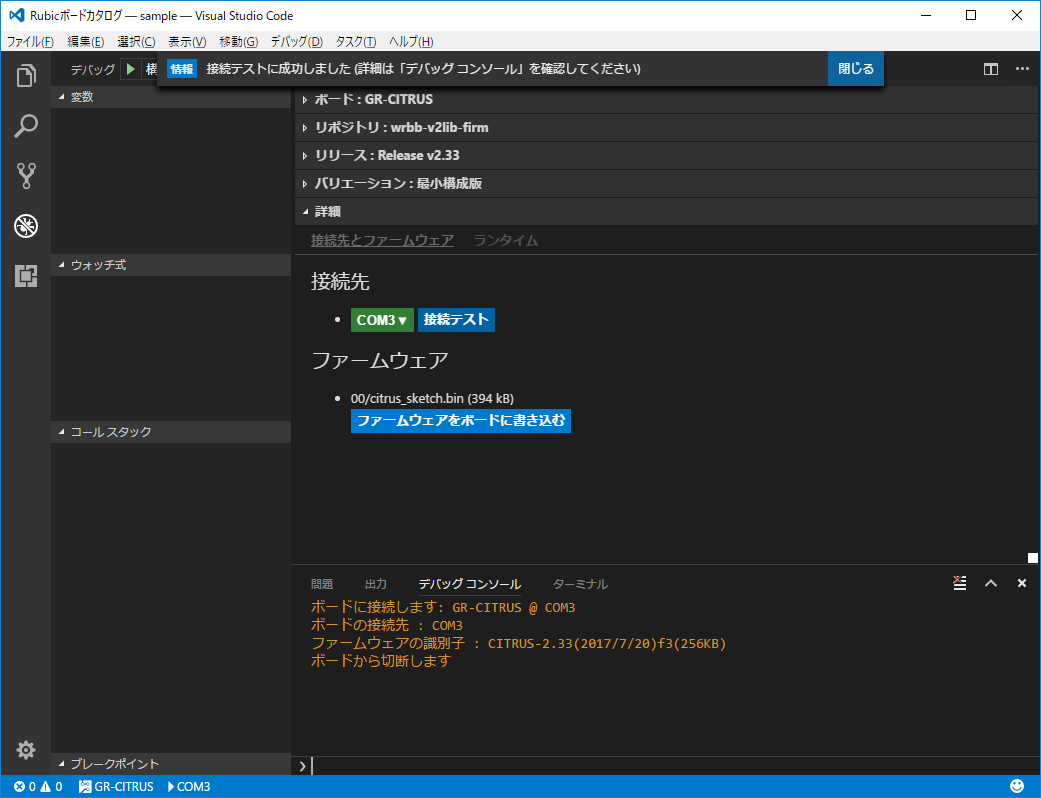
以上で、新規Rubyプログラムの開始準備が全て終了しました。次からは、Rubyプログラムを作成してみます。
次の項目「1.4.RubyプログラムをGR-CITRUSで動かす」はこちらです。
mruby搭載ボードGR-CITRUSでRuby言語を使っみよう 1.初めてのRubyプログラム 1.3.新規Rubyプログラムの開始
1.初めてのRubyプログラム
1.3.新規Rubyプログラムの開始
1.3.1.GR-CITRUSの接続準備
VS-Codeの拡張機能Rubic(VS-Code Rubicと略します)を使って新規のプログラムを開始するには、フォルダを開くところから始まります。開いたフォルダ内にGR-CITRUSのプログラムに関するファイルが自動生成されます。
フォルダを開いた後、VS-Code RubicはGR-CITRUS以外のボードに対応しているのでGR-CITRUS用のセットアップを行います。
以下に簡単に新規Rubyプログラムの開始手順を書きます。後で順次説明します。
(1)フォルダを開きます。
(2)コマンドパレットを開きます。
(3)Rubicのボードカタログを開きます。
(4)ボードカタログ一覧が出ないときは、カタログを更新します。
(5)ボード一覧からGR-CITRUSを選びます。
(6)リポジトリを選びます。現在はwrbb-v2lib-firmのみです。
(7)リリースを選びます。最新を選べば良いです。
(8)バリエーションを選びます。GR-CITRUSでやりたい機能があるバリエーションを選べば良いです。
ここまで設定してボード設定を保存すれば、GR-CITRUSの接続準備は終了します。
フォルダを開きます
「ファイル→フォルダを開く」を選びます。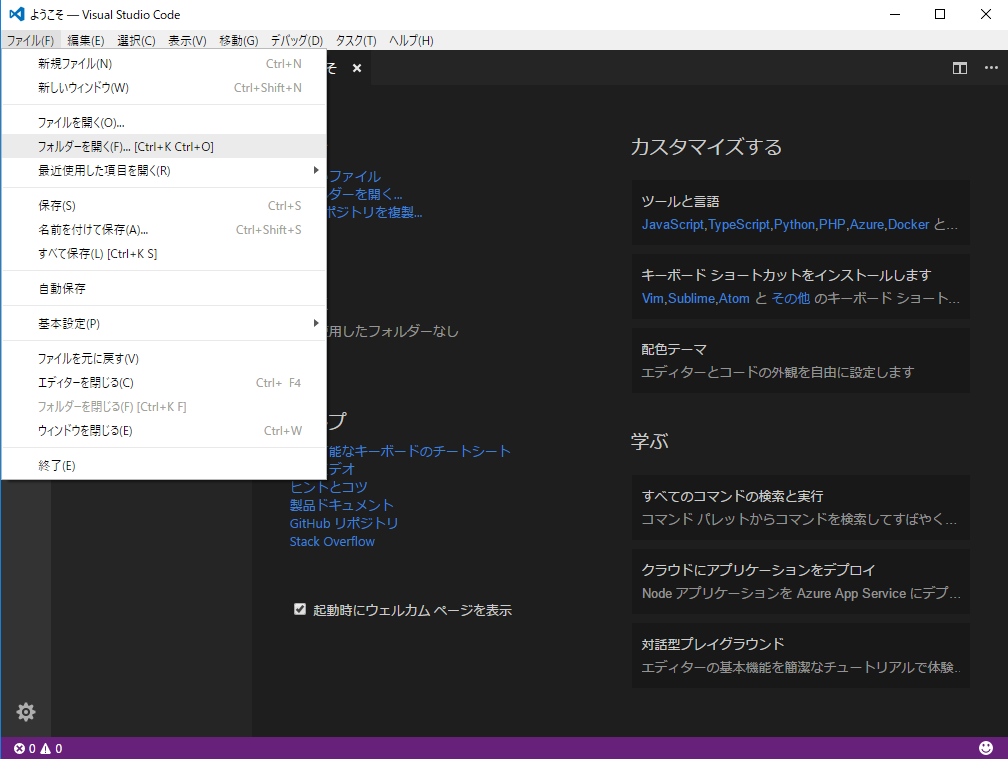
新規の場合は新規にフォルダを作った方がいいかもしれません。このフォルダがGR-CITRUS用Rubyプログラムの開発用フォルダとなります。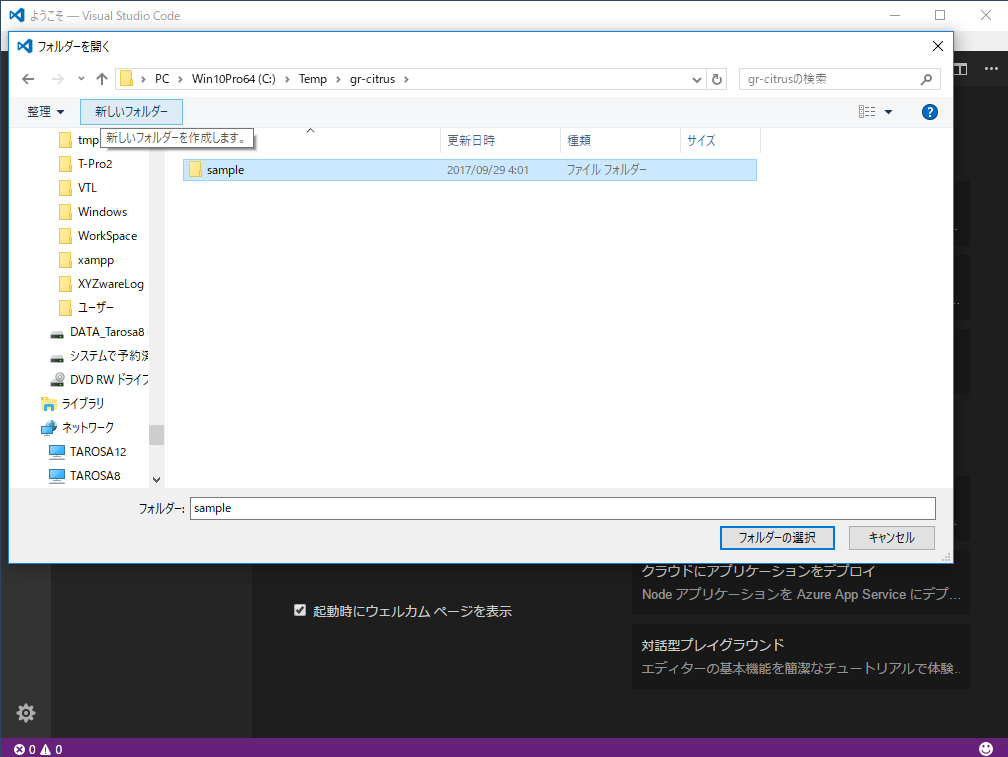
カタログからGR-CITRUSを選ぶ
次に、「表示→コマンドパレット」を選びます。この後GR-CITRUSボードを選択します。
コマンド欄にrubicと入力します。そして、「Rubicのボードカタログを開く」を選択します。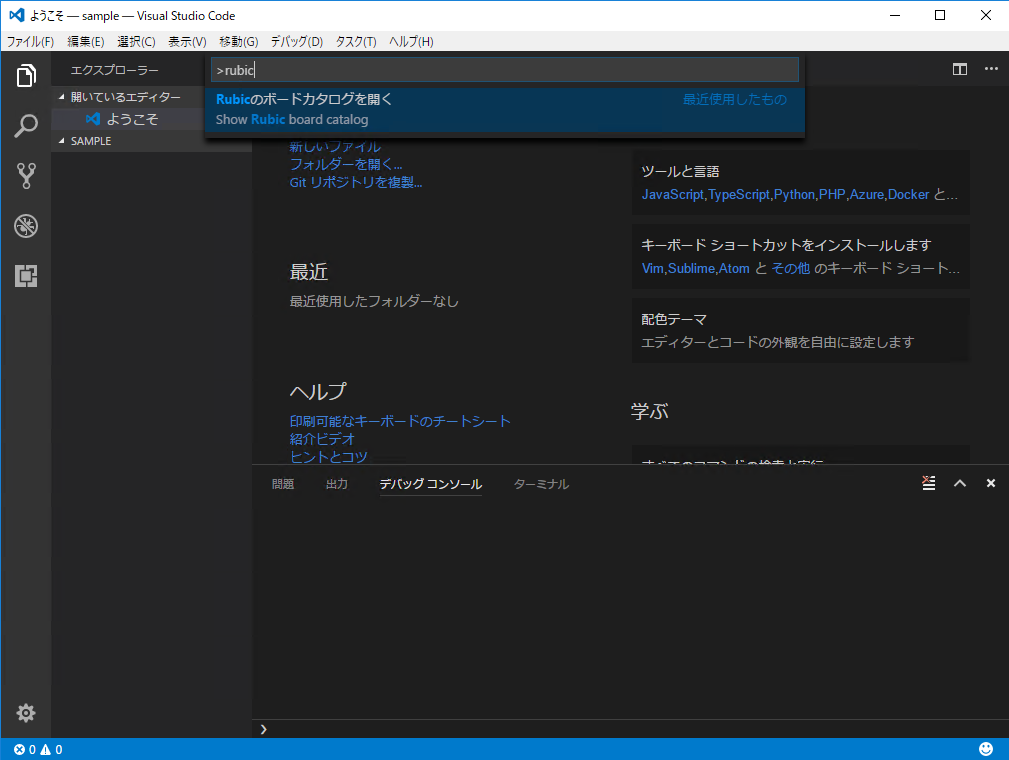
Rubicボードカタログが開きますが、何も表示されません。こういう時はボードカタログを更新します。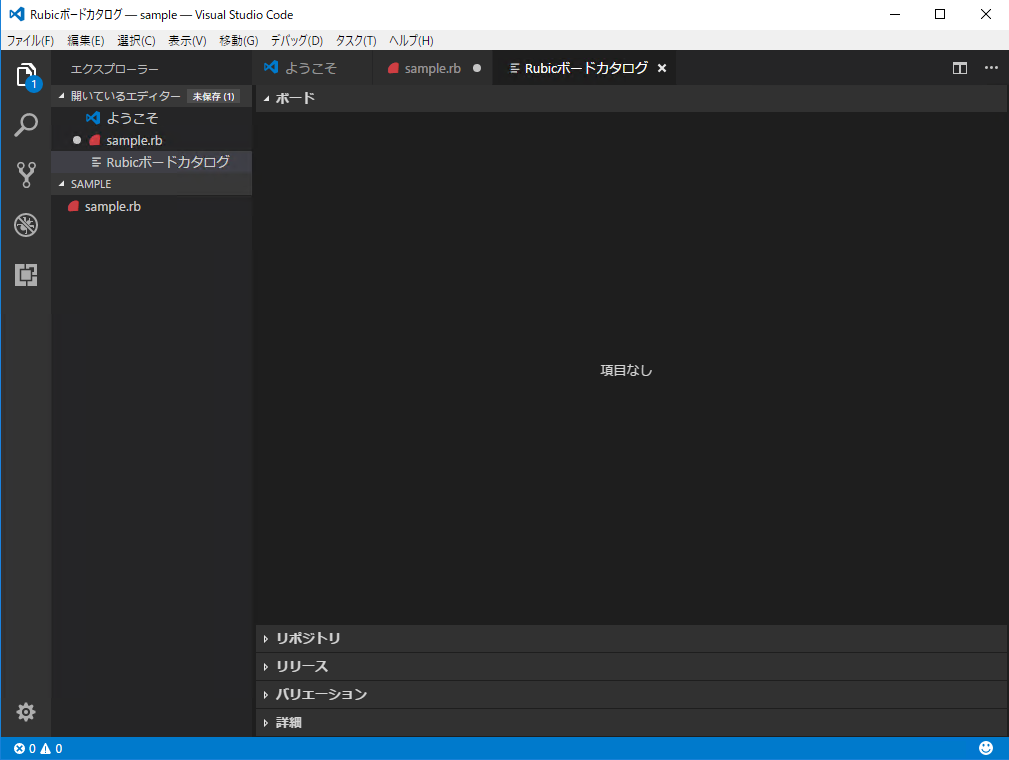
「Rubicボードカタログ」タブの上にマウスを持って行って、マウスの右ボタンを押します。すると「カタログを更新する」というメニューが表示されるので選択します。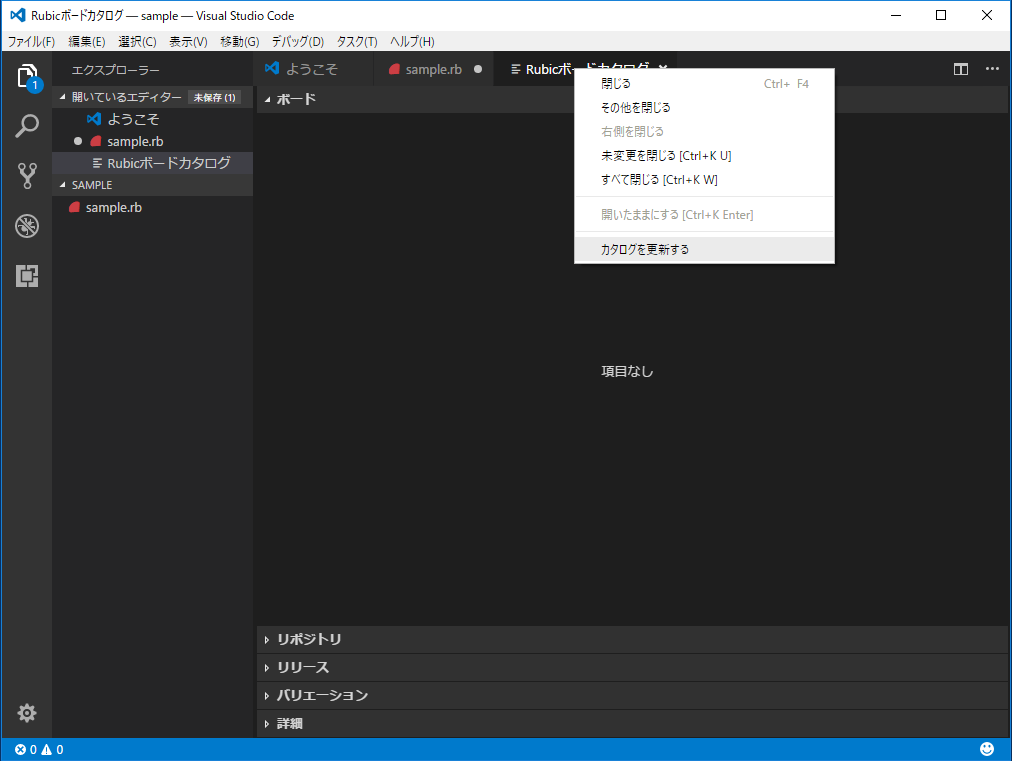
選択するボードが表示され「カタログが更新されました」と画面上部にメッセージが表示されます。「閉じる」を押して閉じてください。VS-Code Rubicでは画面の上部にメッセージが出てきます。画面上部を気にしてみてください。また、注意として、2017/9/30現在、プロクシを超えたボードカタログの読み込みはできないようです。
ボード未選択となっているので、「GR-CITRUS」を選びます。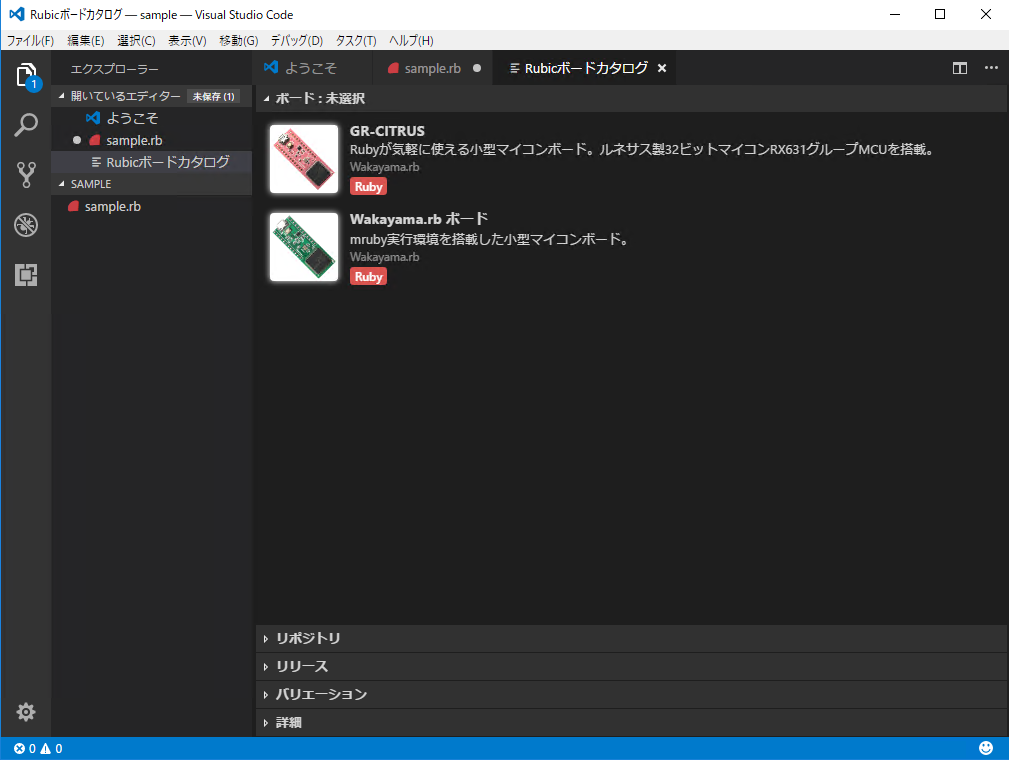
GR-CITRUSで使用するファームを選ぶ
次にリポジトリを選びます。GR-CITRUSの基本mrubyファームを公開しているGitHubリポジトリが増えてくれば、この選択肢が増えていきます。現在はWakayama.rbが公開しているwrbb-v2lib-firmのみしかリポジトリが無いので、選択肢が1つだけです。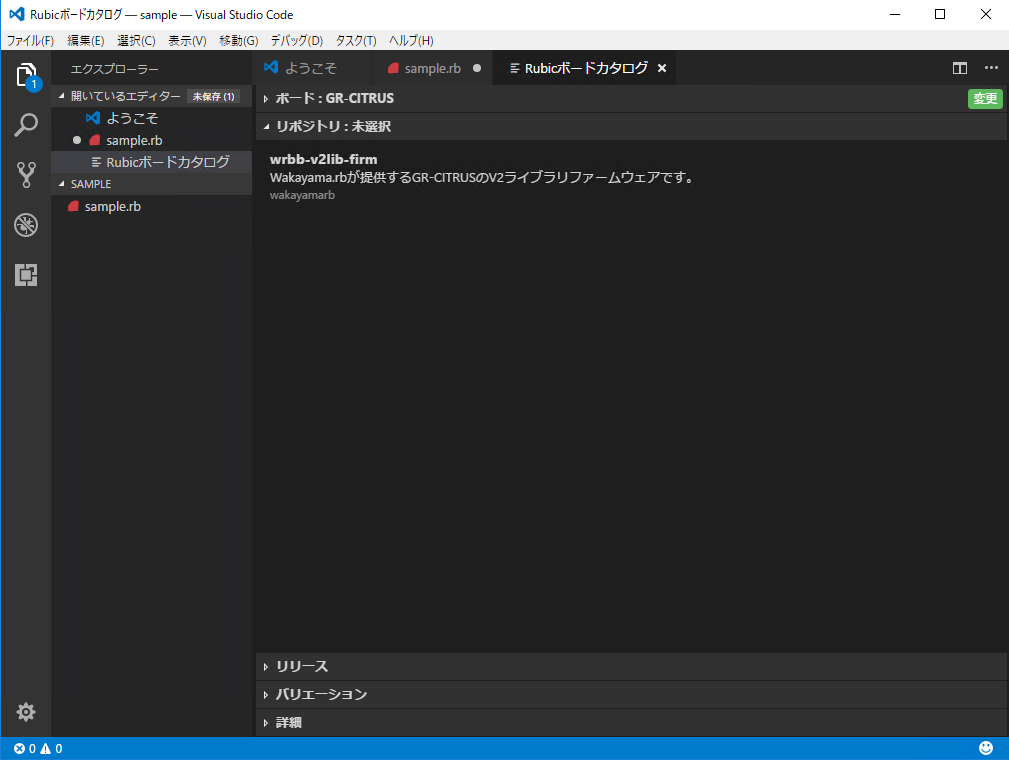
次に、リリースバージョンを選びます。過去に遡ってGR-CITRUSのmrubyファームを選択することができます。初めての場合は、最新にしておけば良いと思います。
バリエーションを選ぶ
Rubyプログラムを行いたい内容に合わせてバリエーションを選びます。バリエーションとは、Rubyプログラム内で使いたいmrbgemや個別に用意されたクラスなどが、ユーザーが自由に選択できるようにいろいろなバリエーションを用意しています。
初めての場合は「最小構成版」を選択しておけば良いと思います。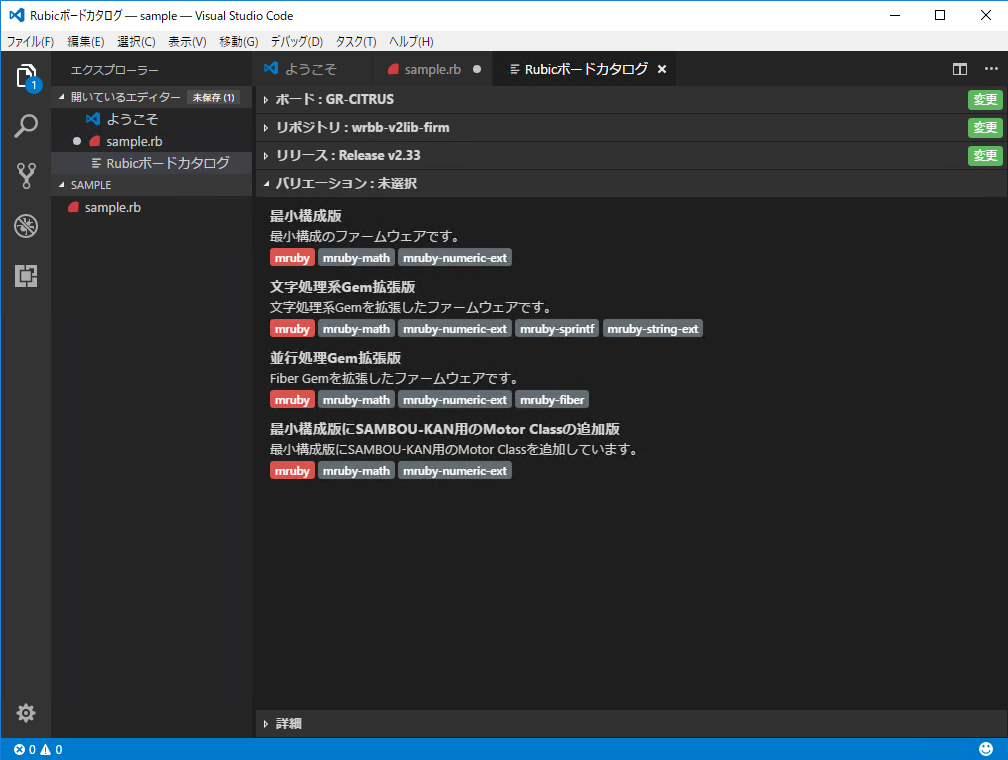
画面上部に「ハードウェア構成が変更されました。保存しますか?」と表示されますので、「はい」を押してください。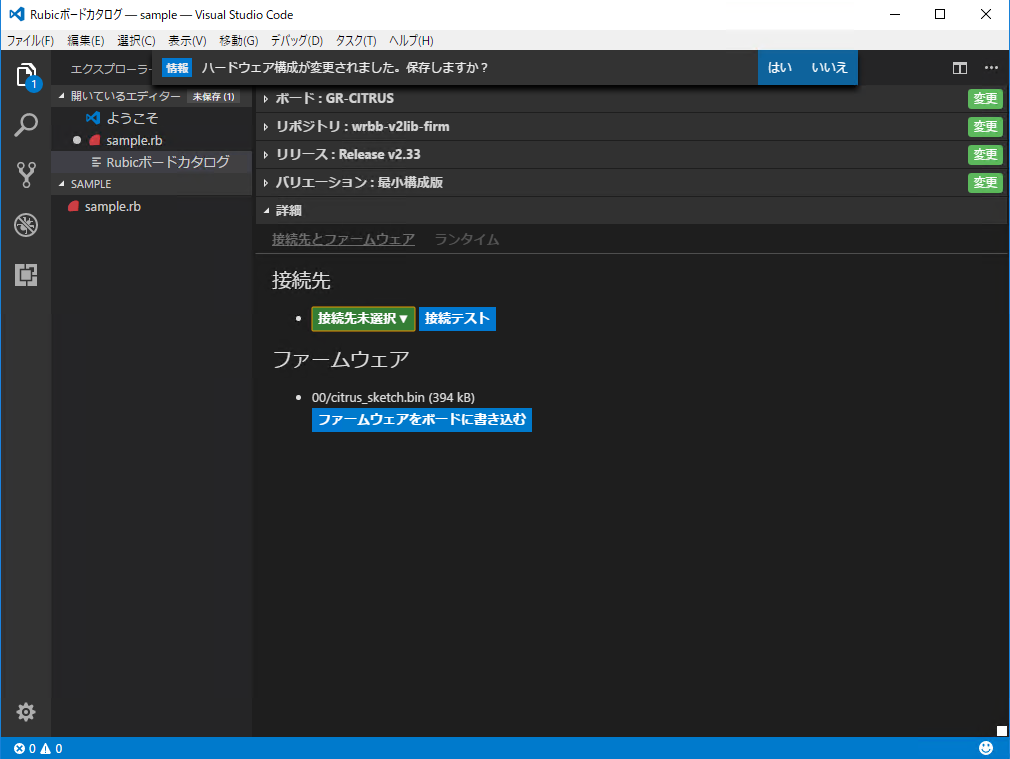
これでGR-CITRUSの接続準備は終了です。
mruby搭載ボードGR-CITRUSでRuby言語を使っみよう 1.初めてのRubyプログラム 1.2.拡張機能 Rubicのインストール
1.初めてのRubyプログラム
1.2.拡張機能 Rubicのインストール
拡張機能のRubicをインストールします。Visual Studio Code(VS-Codeと略します)の「表示」→「拡張機能」を選びます。右側の四角いアイコンをクリックしても同じです。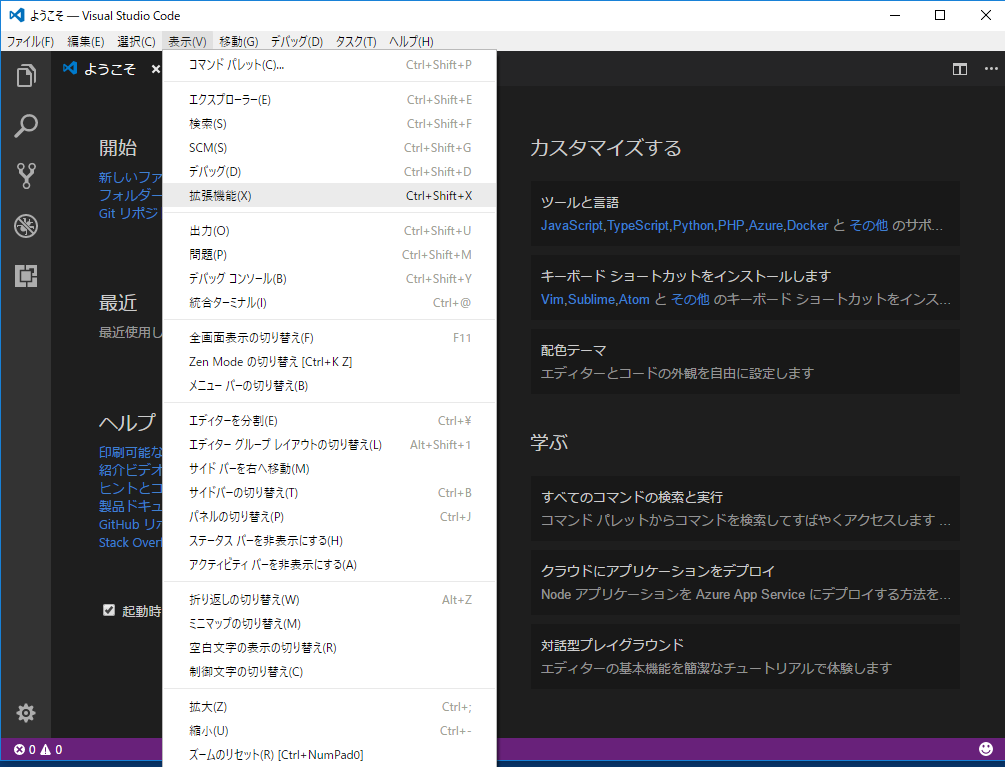
拡張機能の選択画面が出てくるので、検索欄に「rubic」と入力します。画面に拡張機能Rubicが検索結果として出てくるので「インストール」を押します。
インストールが始まります。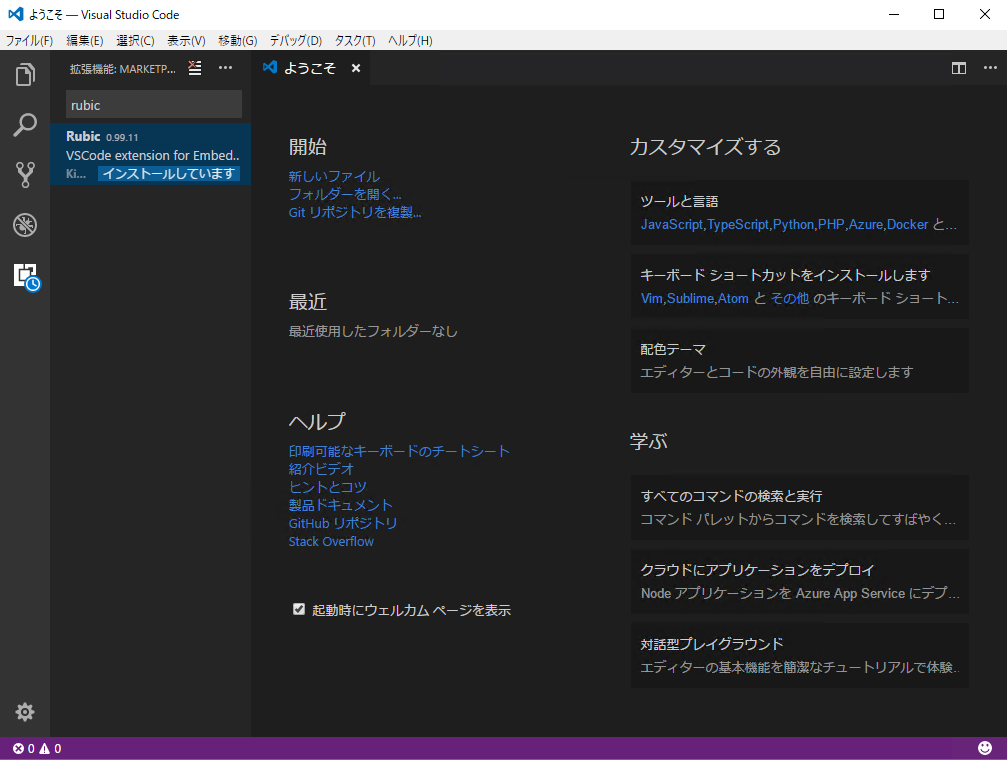
インストールが終了すると、「再読み込み」ボタンが出てくるので、「再読み込み」ボタンを押します。
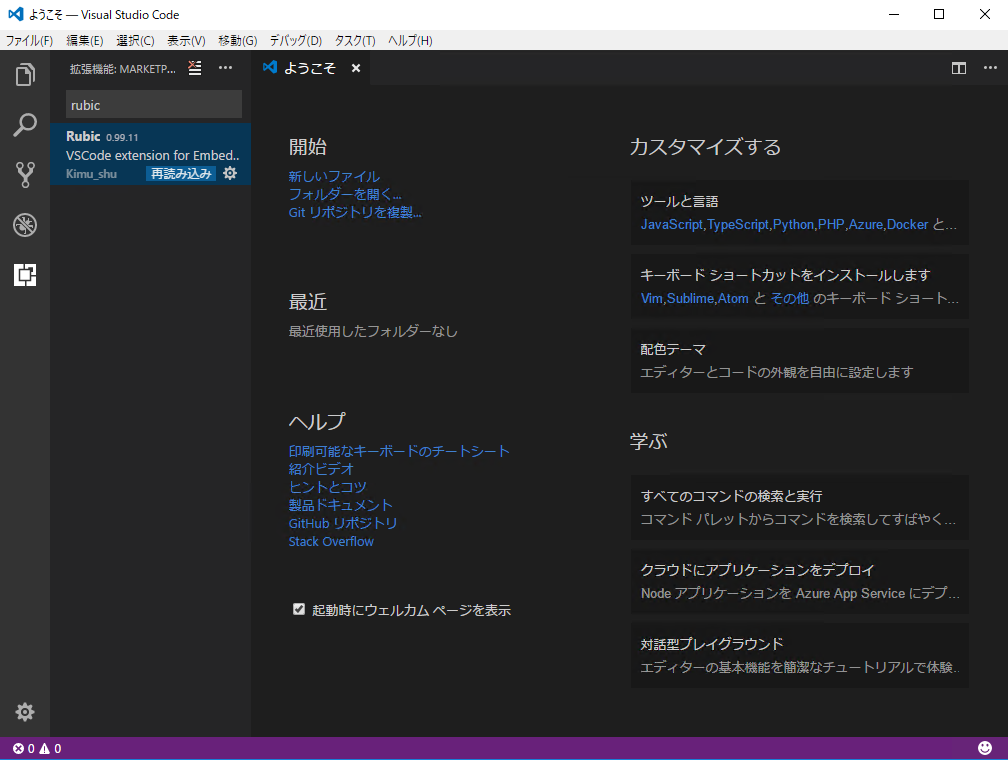
Rubicをアクティブにするか聞かれるので、「ウィンドウの再読み込み」を押します。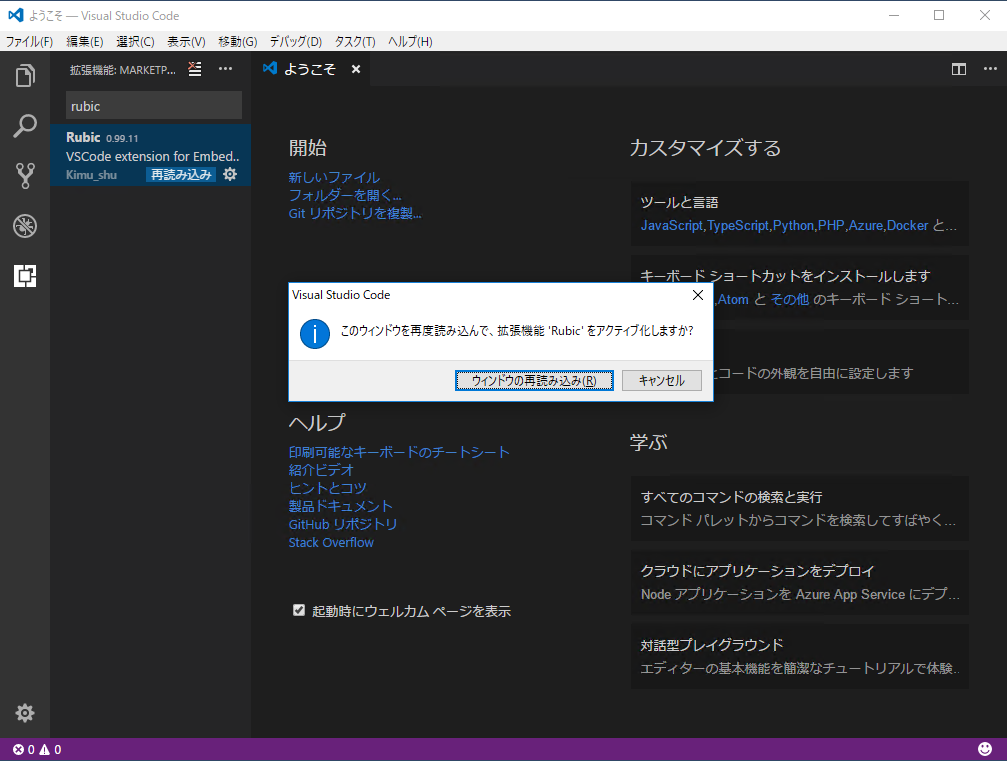
Rubicがインストール済みになればイントールが終了です。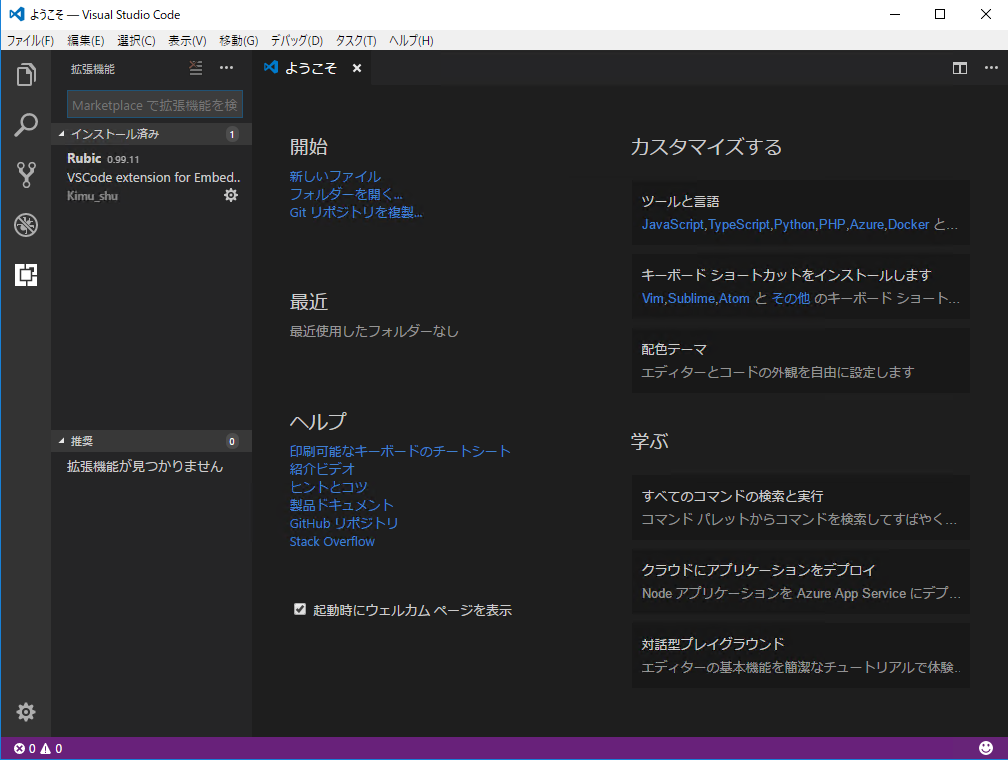
次の項目「1.3.1.GR-CITRUSの接続準備」はこちらです。
mruby搭載ボードGR-CITRUSでRuby言語を使っみよう 1.初めてのRubyプログラム 1.1.Visual Studio Codeのインストール
1.初めてのRubyプログラム
GR-CITRUSのプログラムは、Visual Studio Code上の拡張機能Rubicで行うのが一般的です。RubicはきむしゅさんがGR-CITRUSのプログラム開発環境として開発をしてくれています。
1.1.Visual Studio Codeのインストール
先ずは、Visual Studio Codeをインストールします。マイクロソフトのホームページからVisual Studio Codeをダウンロードします。
ここからは、Windows 10へのインストールを例に説明します。2017/9/29現在はVSCodeSetup-x64-1.16.1が最新でした。
ダウンロードしたVSCodeSetup-x64-1.16.1を実行します。セットアップウィザードが開きます。「次へ」を押します。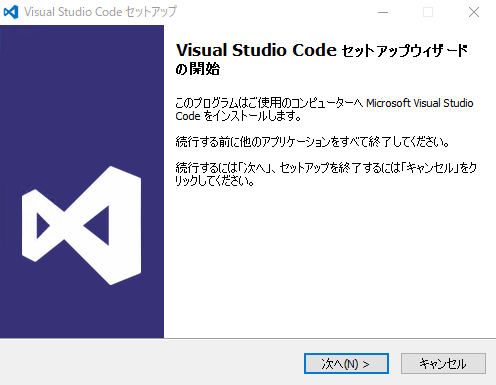
契約書に同意して「次へ」を押します。
「次へ」を何回か押し続けると、インストールの準備が完了して「インストール」ボタンが出てくるので、「インストール」を押します。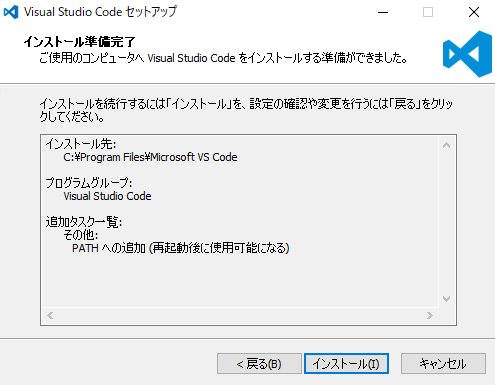
インストールが終了するまで待ちます。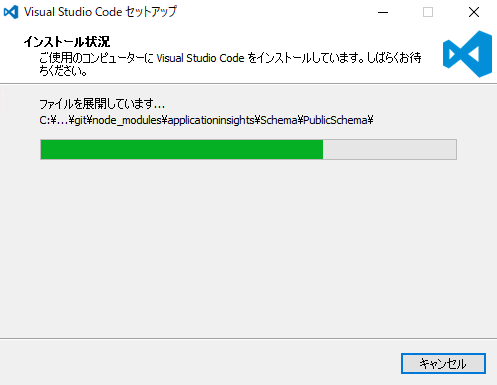
インストールが終了すると完了画面が出てきます。ここで「完了」を押してVisual Studio Codeのインストールを完了します。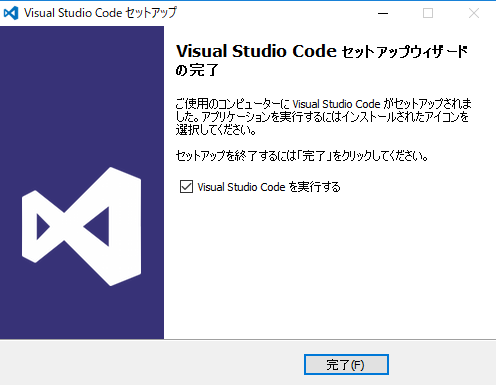
インストールが完了すると、自動的にVisual Studio Codeが立ち上がります。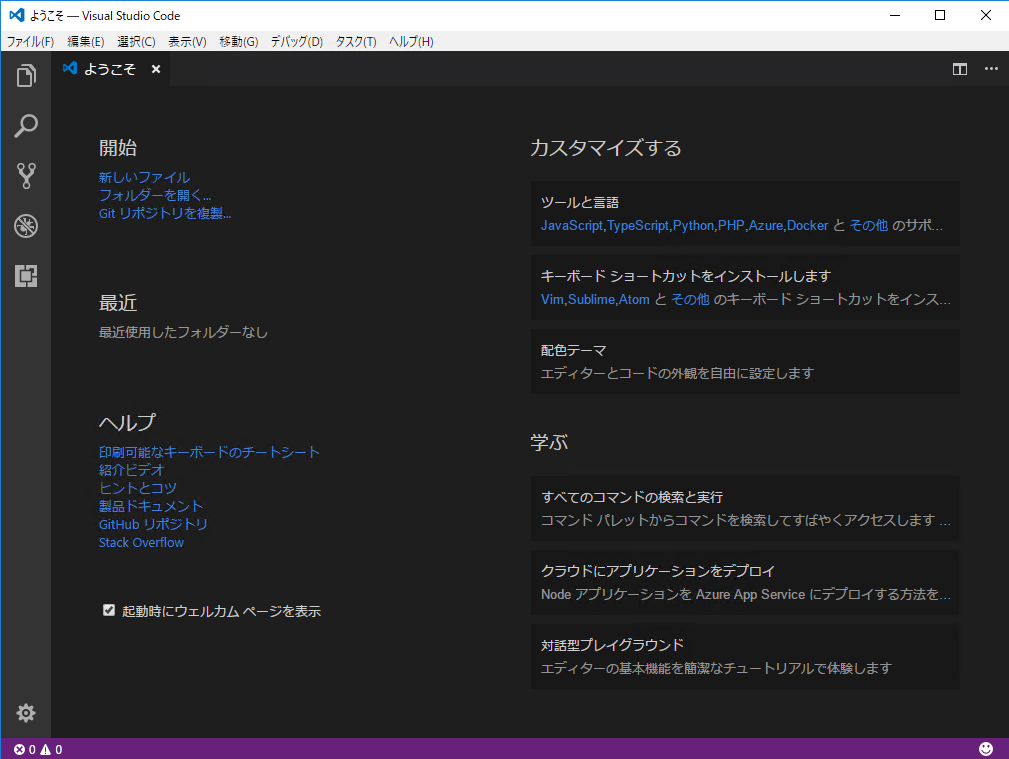
次の項目「1.2.拡張機能 Rubicのインストール」はこちらです。
mruby搭載ボードGR-CITRUSでRuby言語を使っみよう 0.はじめに
0.はじめに
こんにちは、たろサです。GR-CITRUSの設計者です。
Rubyでプログラムできる小さなマイコン基板が欲しいという思いで、GR-CITRUSという指で摘まめるくらいの小さなマイコンボードを開発しました。
GR-CITRUS(ジーアールシトラス)という名前はGADGET RENESAS(がじぇるね)さんが商品化するときに付けられた名前です。
このmrubyボードの開発は私が主催している和歌山のRubyコミュニティであるWakayama.rbで行っており当初Wakayama.rbボード(WRBB)と呼ばれていました。そういう理由でGR-CITRUSを購入するとGR-CITRUSのロゴのほかにWAKAYAMA.RBと下記のロゴが入っています。
このブログではGR-CITRUSを使って作成したものやプログラムについて書いていけたらと思っています。
よろしくお願いします。
GR-CITRUSを購入するには
GR-CITRUSは秋月電子通商さんや共立エレショップさんから購入することができます。
またルアリダワークスのネットショップでも購入することができます。


