mruby搭載ボードGR-CITRUSでRuby言語を使っみよう 1.初めてのRubyプログラム 1.3.新規Rubyプログラムの開始
1.初めてのRubyプログラム
1.3.2.GR-CITRUSのセットアップ
作成したいRubyプロクラムに使いたいmrbgemやクラスがGR-CITRUSに入っていない場合、「フォルダを開く」以降に準備したリリースバージョンとかバリエーション環境をGR-CITRUSに書き込む必要があります。
GR-CITRUSにバリエーションを書き込む手順の説明をします。
いよいよ、GR-CITRUSとPCをUSBケーブルで接続します。説明はOSがWindows10の場合について行います。基本的にVS-Code RubicのサポートOSは、Windowsの場合Windows10となります。
マイクロUSBケーブルをGR-CITRUSに接続します。
今、バリエーションで選ばれているファームを書き込みます。「ファームウェアをボードに書き込む」ボタンを押します。
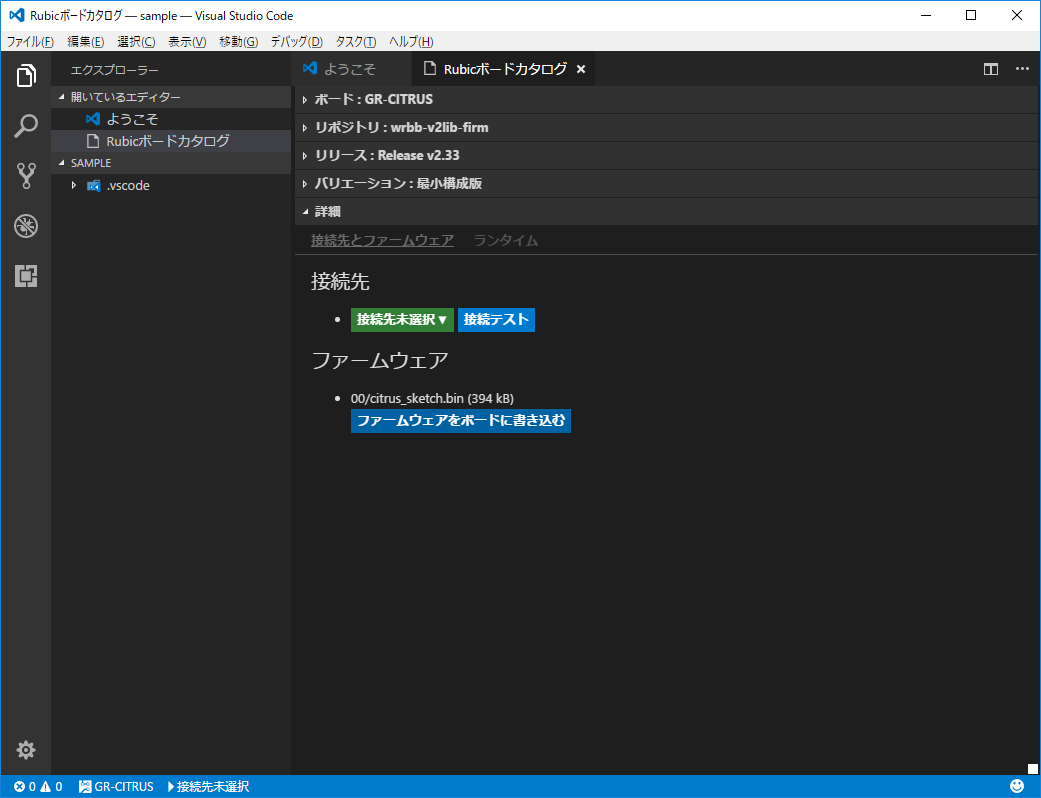
画面上部に「ボードにファームウェアを書き込んでよろしいですか?」と表示されるので「はい」を押します。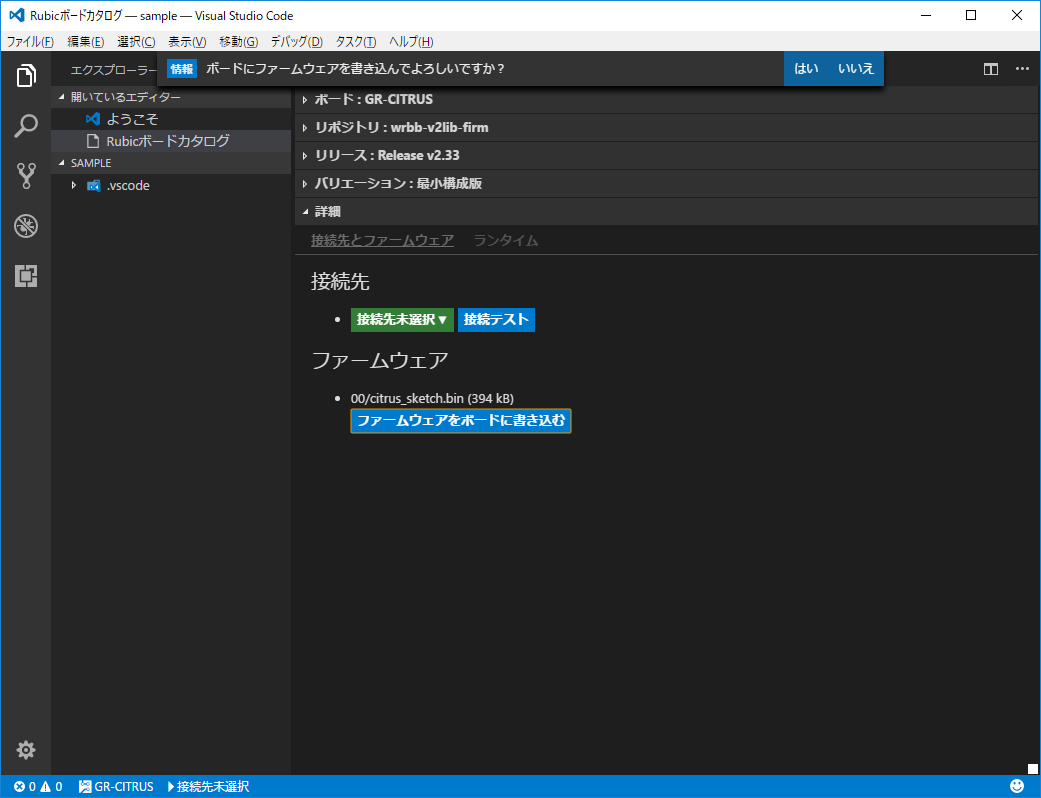
VS-Code RubicがGR-CITRUSを認識して画面下のステータスバーがオレンジ色になります。ステータスバーは表示にしておくと、色で通信状態が確認できて便利です。
画面上部に「GR-CITRUSのリセットスイッチを押してください」と表示されるので、実際にGR-CITRUSのリセットボタンを押してください。そして、「はい、スイッチを押しました」ボタンを押してください。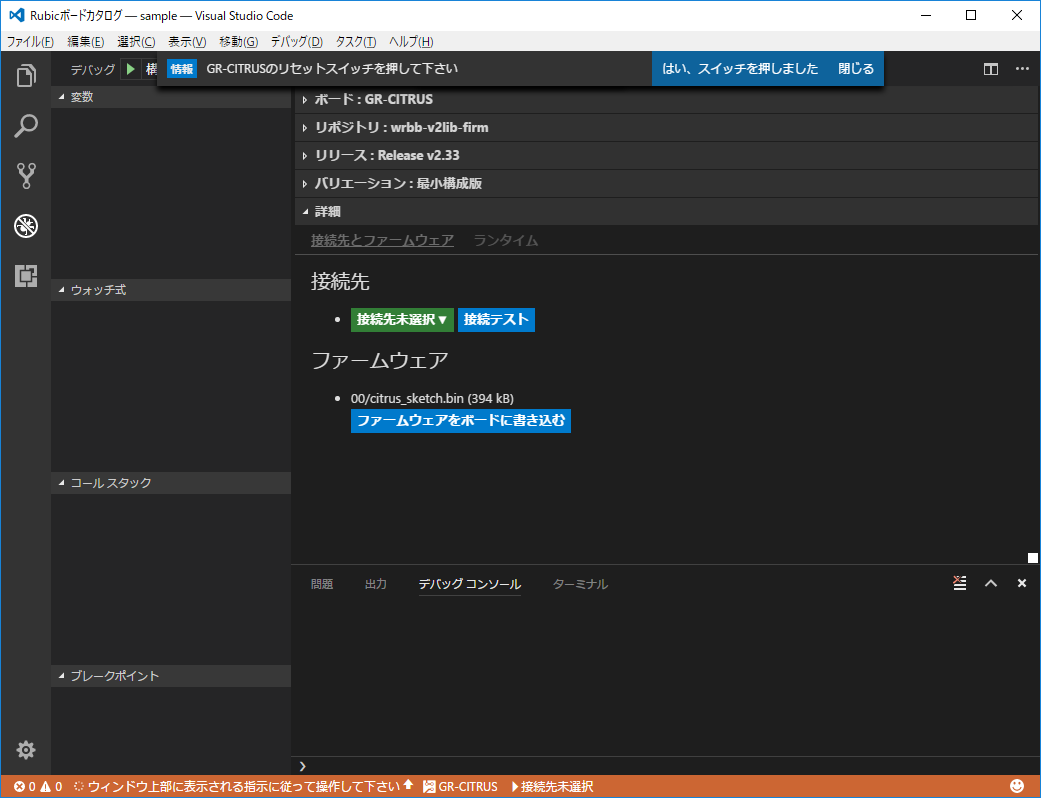
VS-Code RubicはGR-CITRUSのリセットボタンを押す前に、PCにマウントされている外部ドライブと、リセットスイッチを押した後に増えた外部ドライブを比較して、GR-CITRUSの外部ドライブマウントを検出しています。
画面上部に作業中の操作アイコンが出た後、ファームの書き込み動作を行います。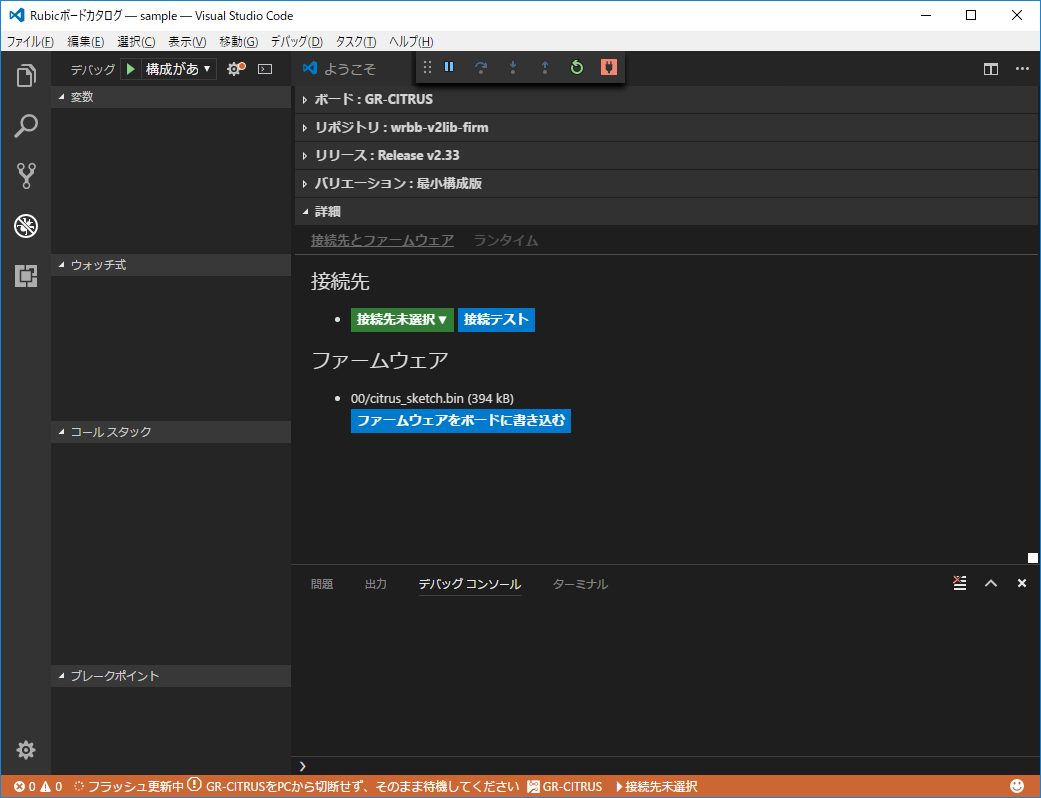
ファームの書き込みが終了すると画面上部に「GR-CITRUS上のLED点滅が止まるまで待機してください」という表示がでます。
この表示が出た後、GR-CITRUS上のLEDの点滅が終了するまで待ちます。そして、終了したら「はい、点滅の停止を確認しました」ボタンを押します。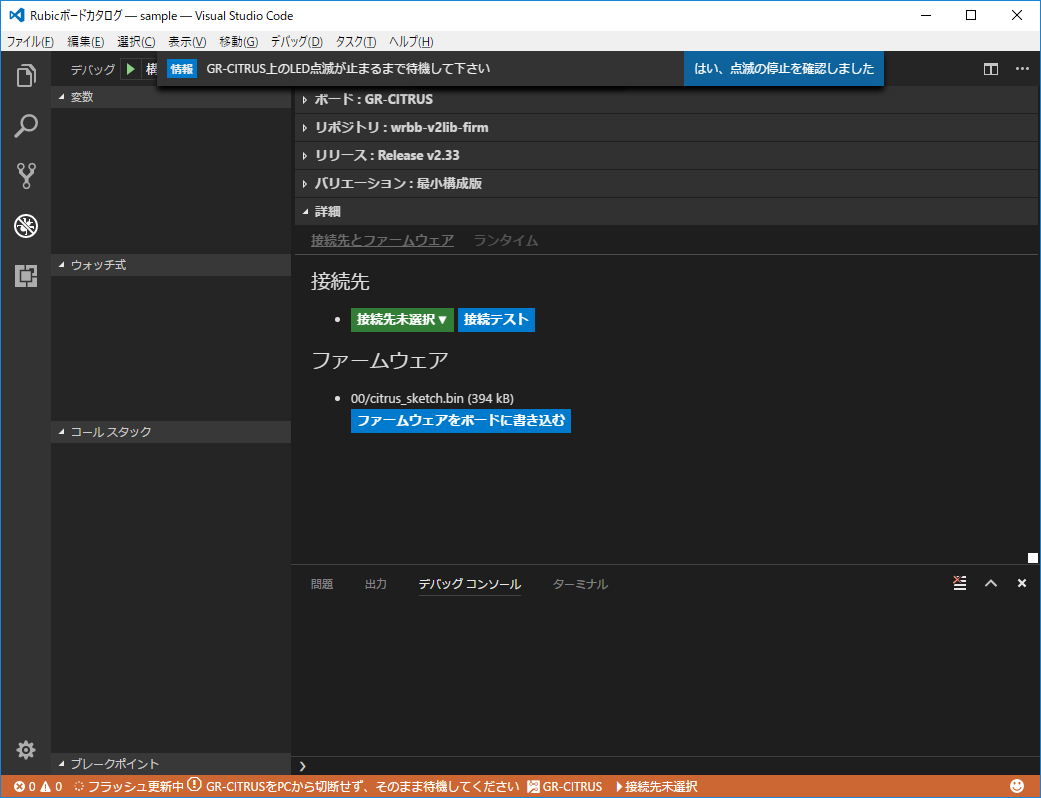
ファームウェアの書き込みに成功していれば、画面上部に「ファームウェアの書き込みが完了しました」と表示されます。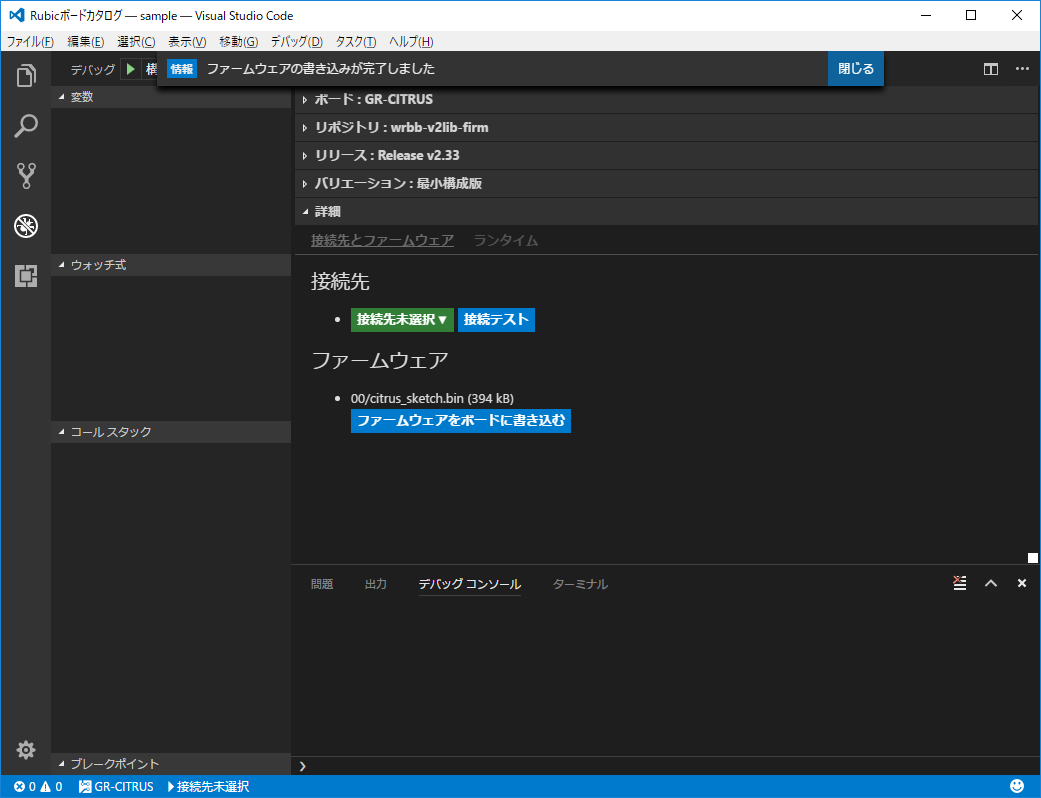
ファームウェアの確認
ファームウェアを書き込めたので、その確認をしたいと思います。ファームウェアを確認するには、シリアル接続する必要があります。「接続先未接続」ボタンを押します。すると画面上部に接続ポートの一覧が表示されます。ここでGR-CITRUSを選びます。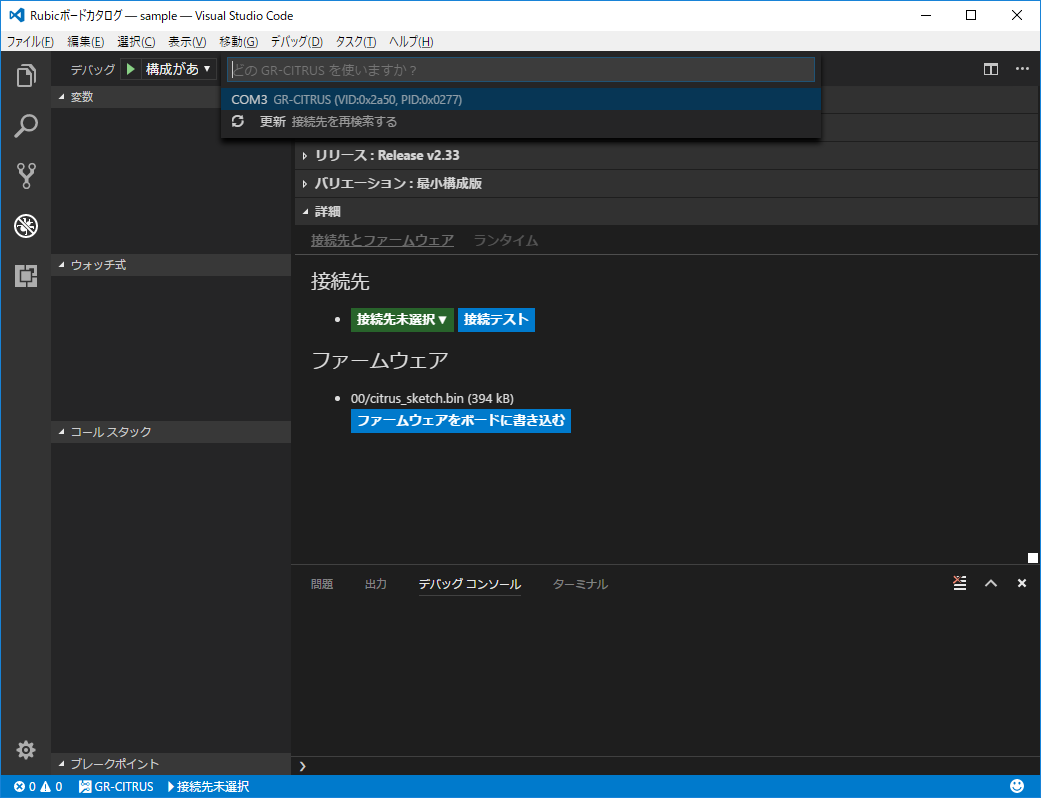
接続を選ぶと接続先のボタンにポート名が表示されます。これで接続先の設定は終了です。この時点では、まだVS-Code RubicとGR-CITRUSは接続されていません。実際に接続しているときには、画面下のステータスバーの色が変わります。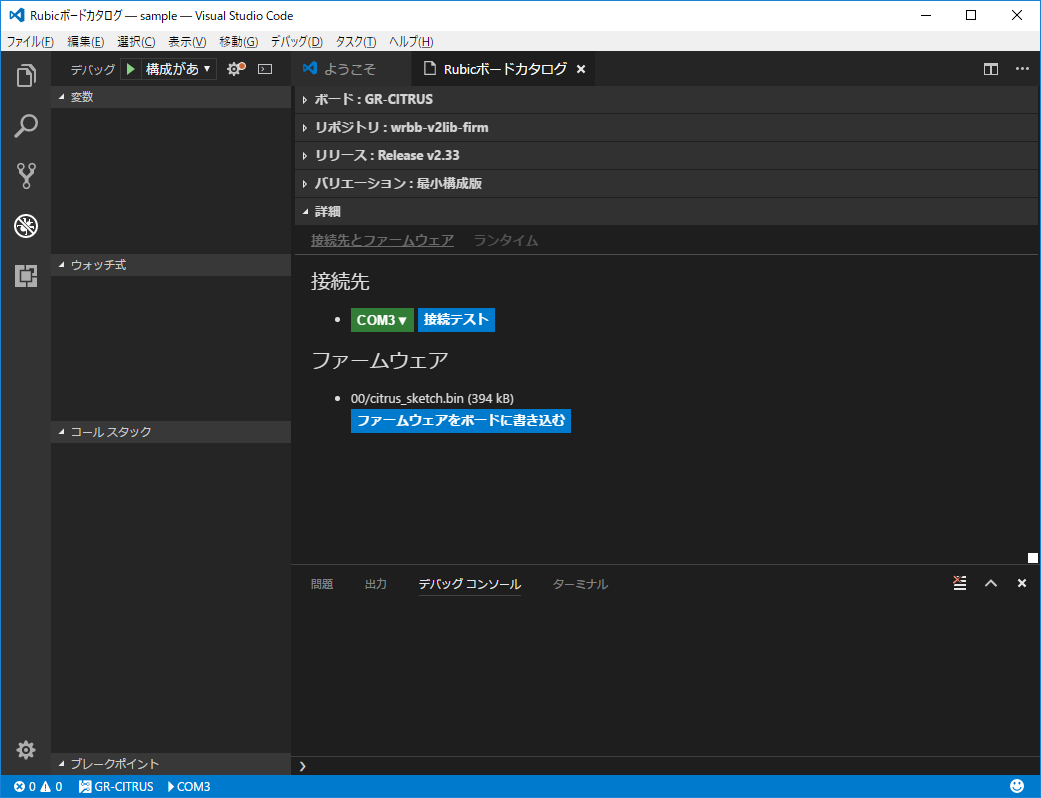
「接続テスト」ボタンを押してしばらくすると、画面下のデバッグコンソールにファームウェアのバージョンや日付、対応しているmrbファイルのバイトコードバージョン、RAMサイズが表示されます。
そして、画面上部に「接続テストに成功しました(詳細は「デバッグ コンソール」を確認してください)」と表示されます。確認後「閉じる」ボタンを押してください。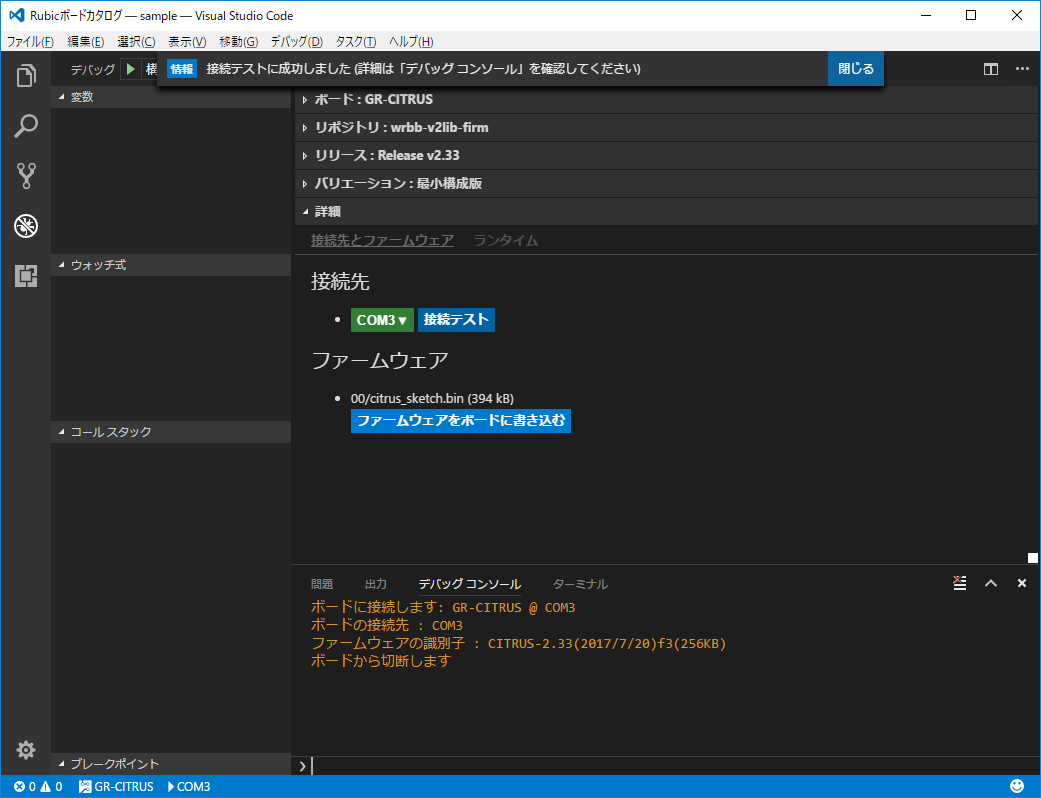
以上で、新規Rubyプログラムの開始準備が全て終了しました。次からは、Rubyプログラムを作成してみます。
次の項目「1.4.RubyプログラムをGR-CITRUSで動かす」はこちらです。