FDTを用いてGR-SAKURAにmotファイルを書き込む USB編
ずいぶん前に買ったルネサスのE1エミュレータがありまして、今まで箱から出していなかったのですが、GR-SAKURAにつないで遊んでみようと使い始めました。とりあえず、motファイルをGR-SAKURAに書き込むところを防備録として書いておきます。
FDT(Flash Development Toolkit)のダウンロード
FDT(フラッシュ開発ツールキット)の無償評価版をルネサスのサイトからダウンロードします。2013/12/29現在では「フラッシュ開発ツールキット V.4.09 Release 02」が最新でした。インストールしてください。
GR-SAKURAの元ファームを書きこんでみる
試しに、GR-SAKURAの元ファームである「Gr_sakura_fw_rev1.mot」を書き込んでみたいと思います。Gr_sakura_fw_rev1.motはRenesas Rulzサイトに有ります。ダウンロードしてください。
E1を使わないmotファイルの書き込み方法
なんと、GR-SAKURAにmotファイルを書き込むためには、E1が必要だと思っていたのですが、E1を使わなくてもUSB経由で書き込めることがわかりました。
ということは、間違ってGR-SAKURAに初めから入っているファームを壊してしまっても、ルネサスから無償のFDTをダウンロードしてくるだけで、元のファームに書き戻すことができるのですね。知りませんでした。
GR-SAKURAとUSBケーブルを接続する
今まで謎だったGR-SAKURAについているスイッチの意味がわかりました。このスイッチを通常と反対側(写真参照)にスライドするとUSB経由でのファーム書き込みモードになります。回路的にはMDピンがLOWに落ちます。そして、GR-SAKURAにUSBケーブルを接続します。FDTが正常にインストールできていれば、Windows7の場合ですが、USBドライバは自動で認識されると思います。

FDTの設定
FDTを起動して新規設定を選びます。初めての場合は、自動的に新規設定画面になるかもしれません。

デバイスとカーネルの選択は、一番下の「Generic BOOT Device」を選びます。「次へ」を押します。

通信ポートの選択は「USB Direct」を選びます。「次へ」を押します。

GR-SAKURAと接続している場合は下のメッセージが出ます。「OK」を押します。

GR-SAKURAのVID等が表示されるので「OK」を押します。
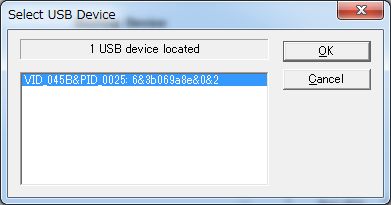
デバイスを聞いてくるので、RX600シリーズのLittieEndianで「OK」を押します。
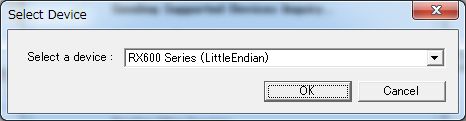
そうすると、汎用デバイスの確認がすべて通ります。

OKするとクロックの設定画面が出ます。12MHzで「次へ」を押します。

書き込みオプションはこのままで「完了」を押します。
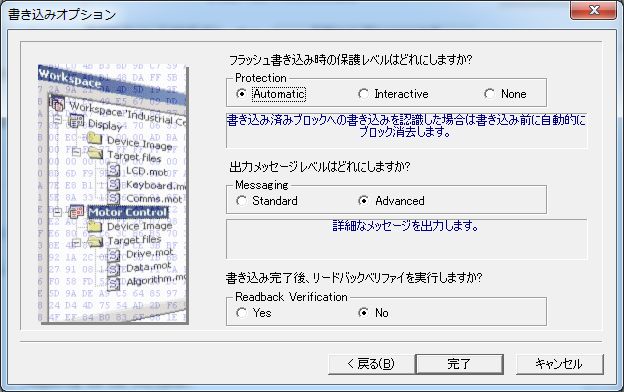
設定が終わって、USB接続が完了します。
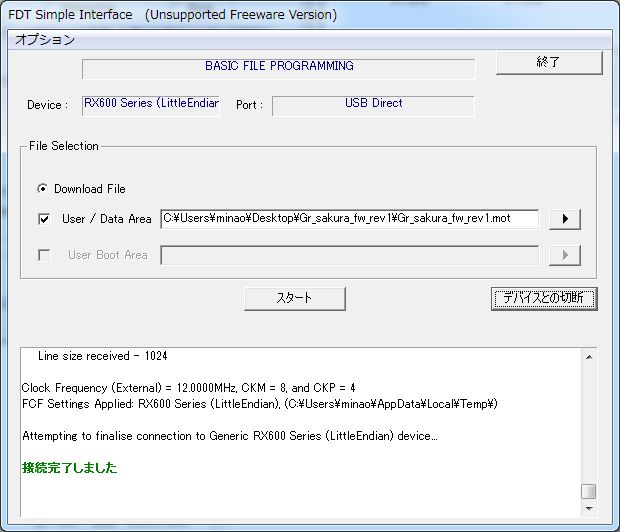
USB接続で書き込む
「File Selection」の 「User / Data Area」にチェックして右向き黒三角ボタンを押し、書き込むmotファイルを指定します。今回書き込むのは「Gr_sakura_fw_rev1.mot」です。
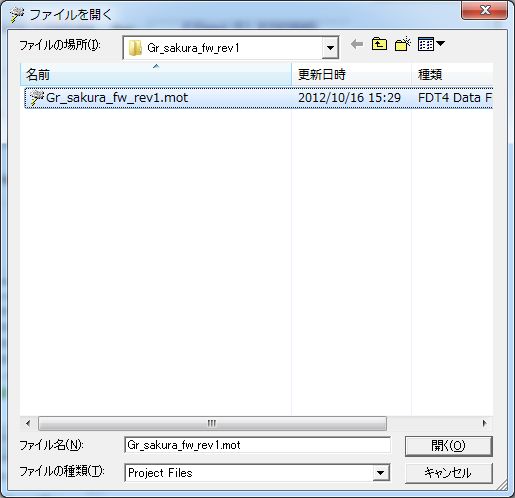
スタートを押すと書き込みが始まり、あっという間に終了します。

後は、デバイスとの切断を押すと下の画面が出て「OK」を押すとUSB接続が切れます。

後は、GR-SAKURAのスライドスイッチを元に戻せばファームの書き込み終了です。結構、簡単でした。
続けて、E1経由編を書きたいと思います。