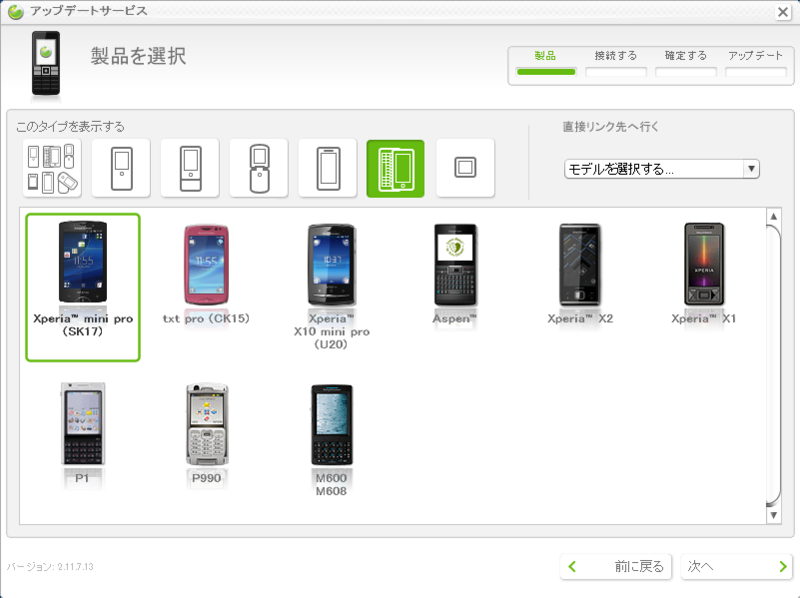システムイメージを取得する
二年前、待ち遠しくて予約して購入した日本初のAndroid携帯であるHT-03Aの2年縛りが切れました。正確には今日で切れます。そこで新しいAndroid携帯に切り替えたいと思います。
実は既にSIMフリーの携帯を購入してしまいました。ソニーエリクソンのXPERIAです。とりあえず、何かあっても元に戻せるように、本格使用する前にシステムイメージを取得しておきたいと思います。
この操作を行うと、本体が初期化されるので自分でインストールしたアプリが消えてしまいます。注意してください。
SEUS(Sony Ericsson Update Service)のダウンロード
システムイメージを取得するには、ソニーエリクソンが公開しているSEUS(Sony Ericsson Update Service)というツールを使います。ここからダウンロードできます。
動作環境は下記です。
- インターネット接続(ブロードバンド環境が望ましい)
- Intel® Pentium® 4、2.0GHz以上、AMD Athlon
- ハードディスクドライブの空き容量:500MB
- メインメモリ512MB
- USB 2.0×1
- Microsoft® Windows® XP (HomeまたはProfessional )SP2以上
- Microsoft® Windows® Vista® (32-bit/64-bit)
- Microsoft® Windows® 7 (32-bit/64-bit)
私の購入機は XPERIA mini Pro SK-17i ですが、どの機種でもこれで大丈夫のようです。ちなみに私の環境はWindows7の64bitです。
SEUSインストーラの実行
ダウンロードしたUpdate Serviceプログラムを実行します。ライセンス契約の同意が出るので同意します。
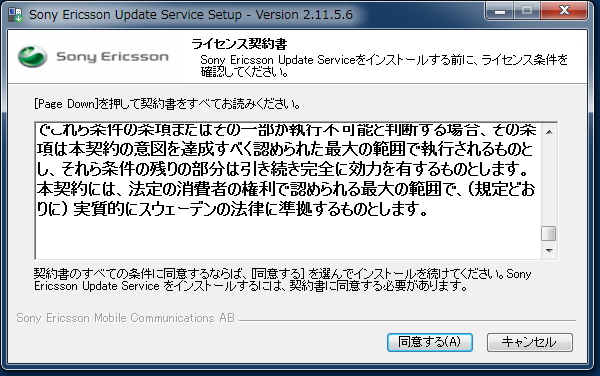
インストールが始まります。
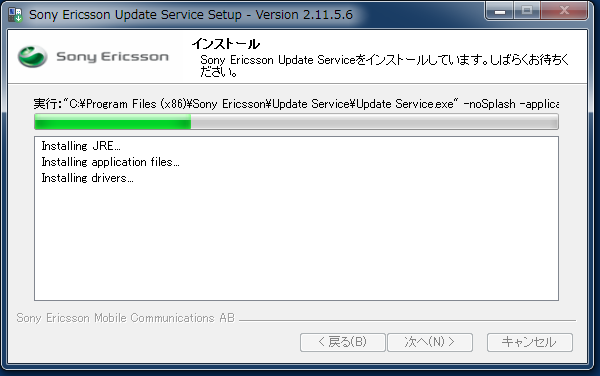
インストールが終わり、「次へ」を押すと完了画面になるので実行にチェックを入れて完了を押します。
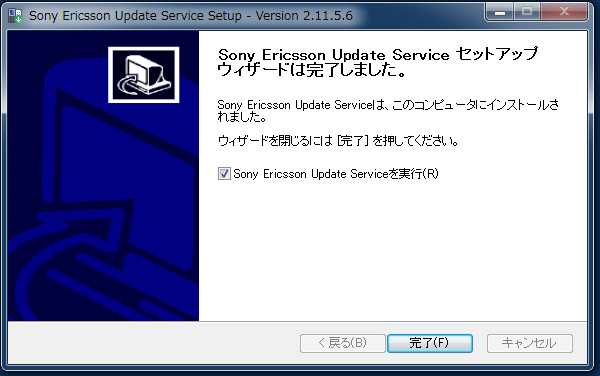
SEUSの実行
アップテートサービスが実行されると、先ずはアップデートチェックが始まり、最新情報を取得しに行きます。
まだ、XPERIA本体をUSBに接続してはいけません。
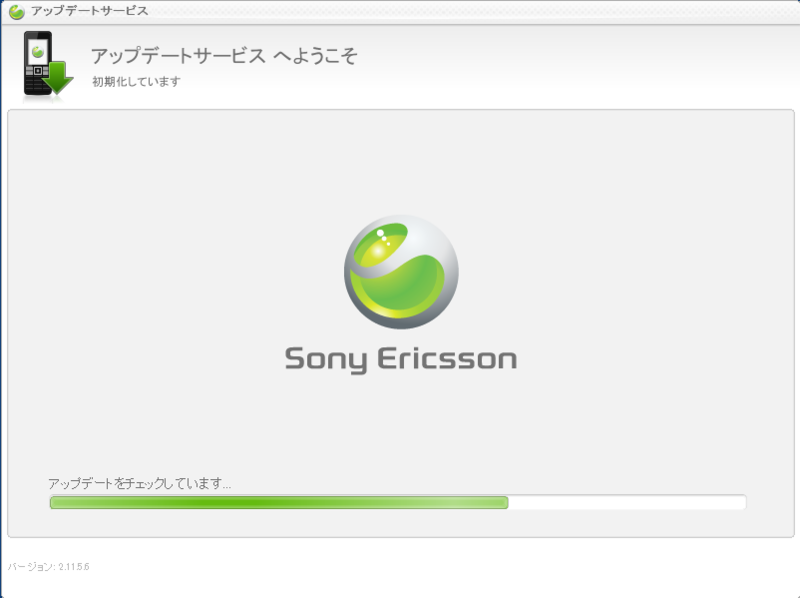
アップデートが終了すると初期化が始まります。
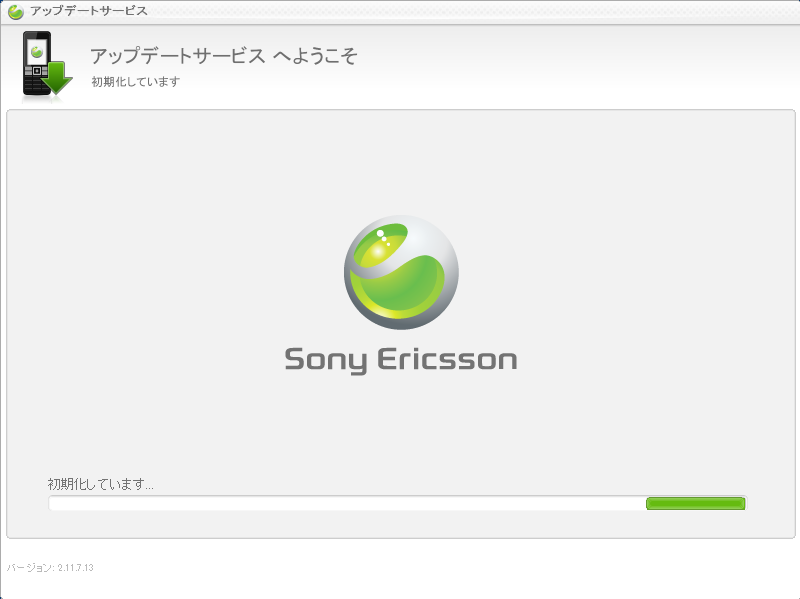
アップデートが終了すると下記の画面になります。同意してスタートします。
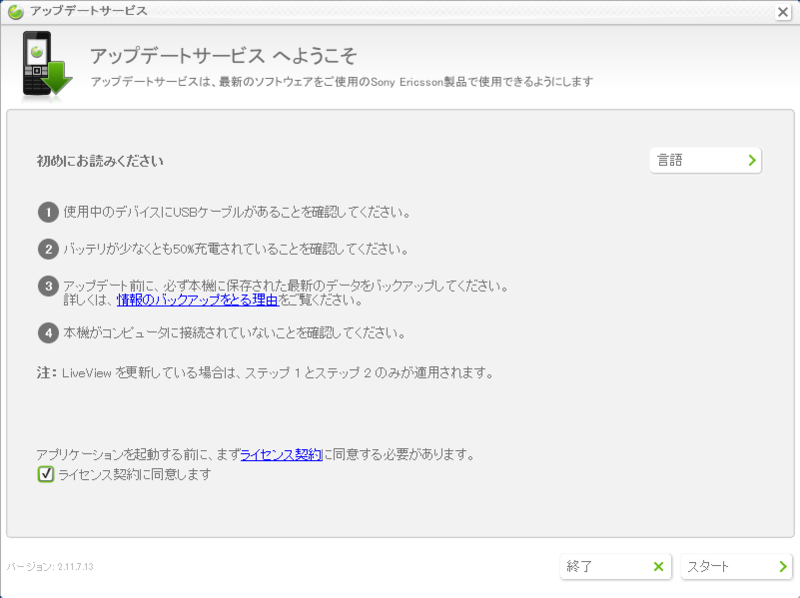
SK-17をUSB接続する
電源を切って30秒ほど待った後、画面の支持に従って、ボリュームダウンボタンを押しながらSK-17をUSB接続します。
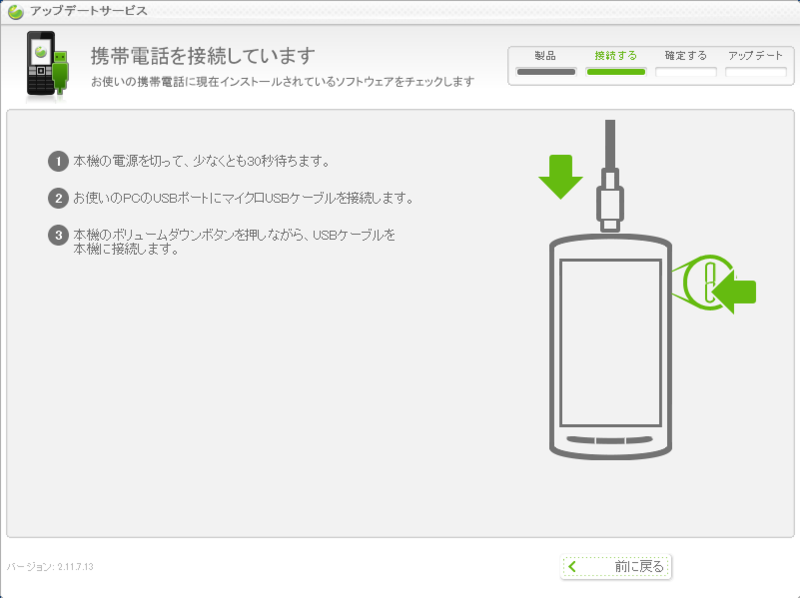
ここで、ボリュームボタンを離してくださいというメッセージが表示されるまでボリュームダウンボタンは押し続けます。
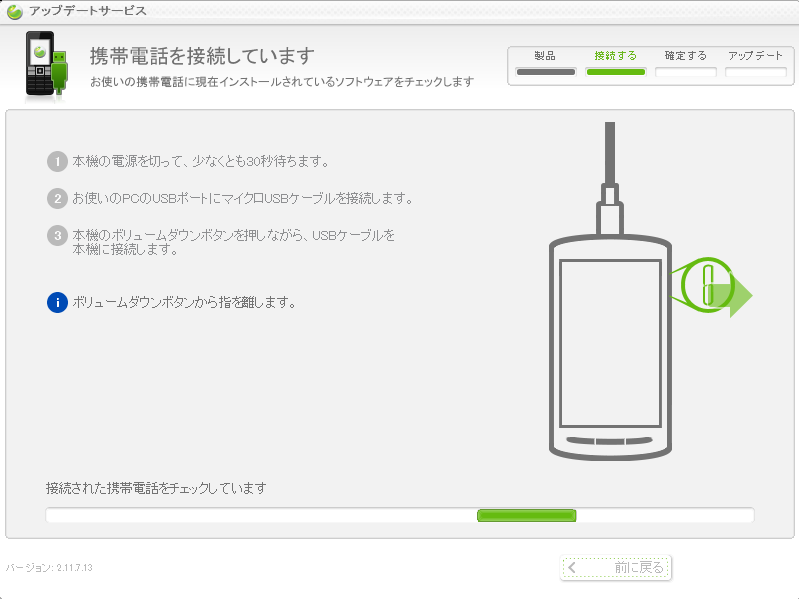
当然のことですが、接続された機器は最新のソフトウェアがインストールされていますと表示されます。目的はシステムバックアップ(吸出し)なので、インストールを押します。
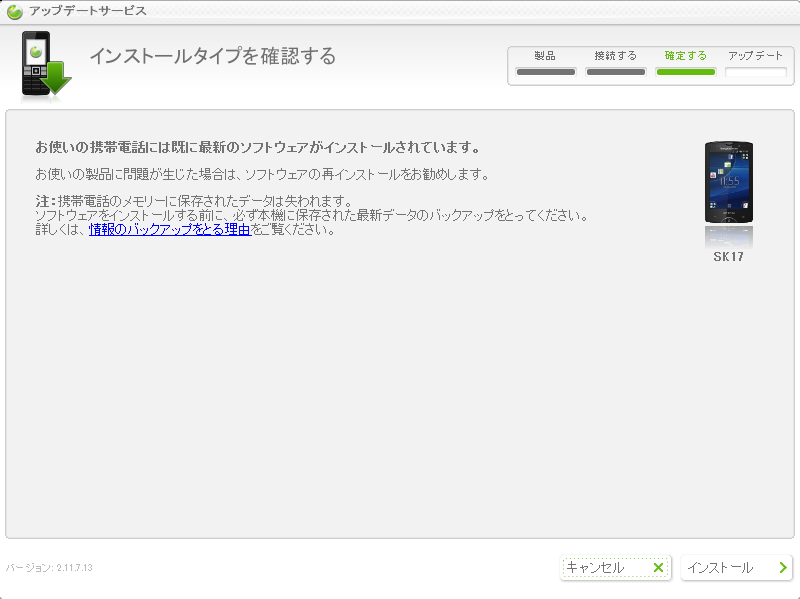
ダウンロードおよびインストール
インストールを押すとダウンロードがはじまります。
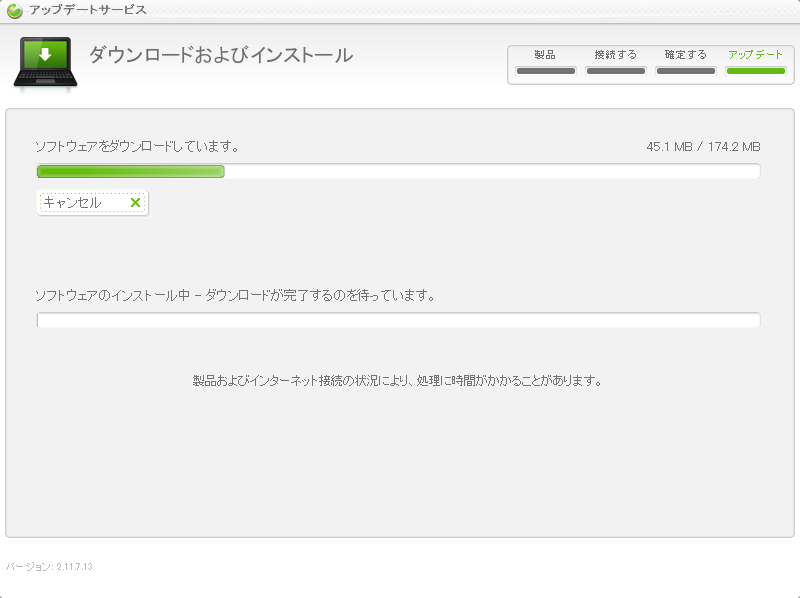
ダウンロードが終了すると、自動的にインストールが始まります。

ここまで書いてあれですが、てっきり本体からシステムイメージを吸い出しているものと思ってました。雰囲気的にもしかしたら、本体から吸い出しているのではなくて、システムイメージをソニエリのサーバからダウンロードしているだけのような気がしてきました。勘違いしていたか!
しばらくすると、インストールが終了します。USBから取り外して電源をいれると、初期化されているので最初の手続きから始まります。インストールに日本語を選んだせいか、日本語デフォルトになっていました。
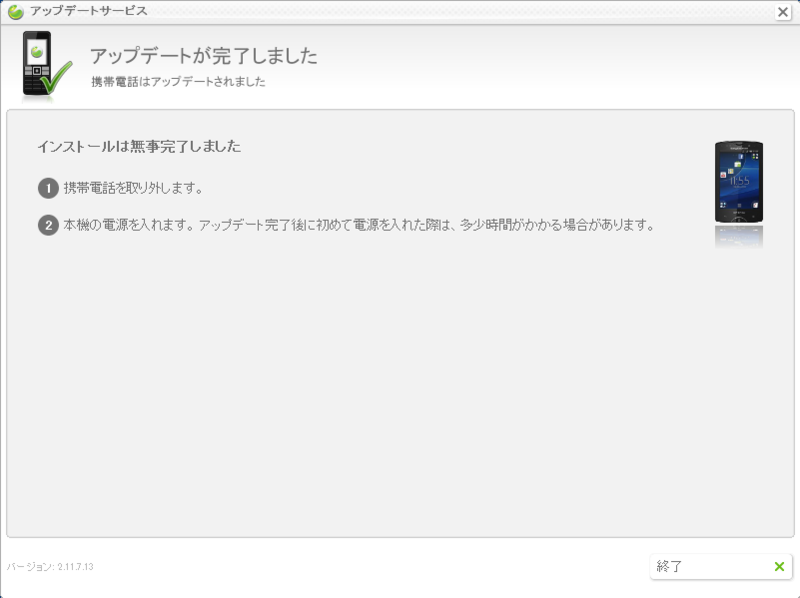
システムイメージの確認
下記のフォルダ内に、FILE_数字 というファイルができていますが、これがシステムイメージのようです。
C:\Program Files (x86)\Sony Ericsson\Update Service\db\13740270\blob_fs
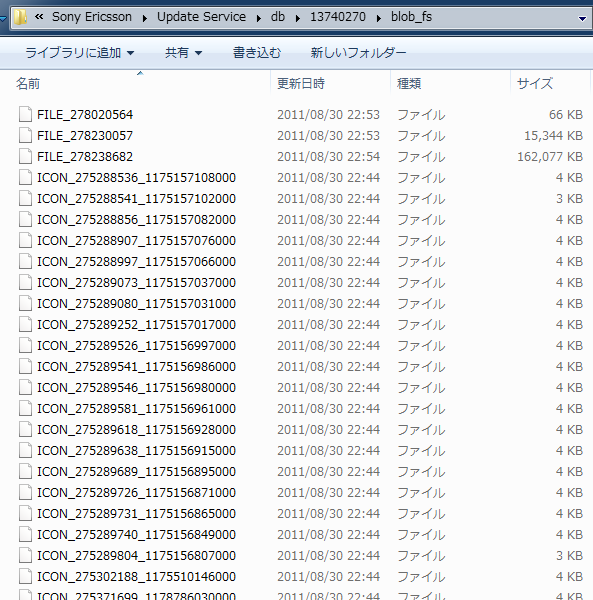
以上、システムイメージが取得できました。これで何かあっても、元に戻すことができます。
やってみてわかったのですが、この作業は必要なかった気がします。システムが壊れたら、いつでもSEUSを使って元に戻せるような気がしました。ちゃんちゃん。