Lua言語のエディタ
メインマシンをWindows7に変更したので、いろいろとインストールをやり直しているのですが、Luaのエディタをどうしようかなと思い、いろいろ試していました。
Luaridaのプログラムを作るとき、Android本体でもエディットできるのですが、大抵の場合はPCでプログラムを作っています。いままではProgrammer's Notepad 2を用いて作っていたのですが、他に浮気もしてみたくて、SciTEやEclipseのプラグインなどを試してみました。
SciTEは、関数ジャンプがどうすればいいのかわからなくてあきらめました。Eclipseのプラグインは、EclipseからのLua実行環境をどう設定していいのかわからなくてあきらめました。結局のところ、浮気はしないで、いつものProgrammer's Notepad 2を使い続けることにしました。
久々にProgrammer's Notepad 2のインストールから行ったので、防備録として書いておきます。
Programmer's Notepad 2のインストール
Programmer's Notepad Developmentのサイトに行って、インストーラーをダウンロードします。最新版は2.3.2.23でしたが、ダウンロードは安定版の2.2.0.2240 Multi-language Installerにしました。(後で気づきましたが、どうせ日本語対応していないので、わざわざ_multilangにする必要が無かったです)
インストールは簡単です。インストーラーを実行して、Next、 I accept the agreementにチェックして、Nextを数回押すと、Installボタンが出るので、Installを押すと、Frogram Filesインストールされます。
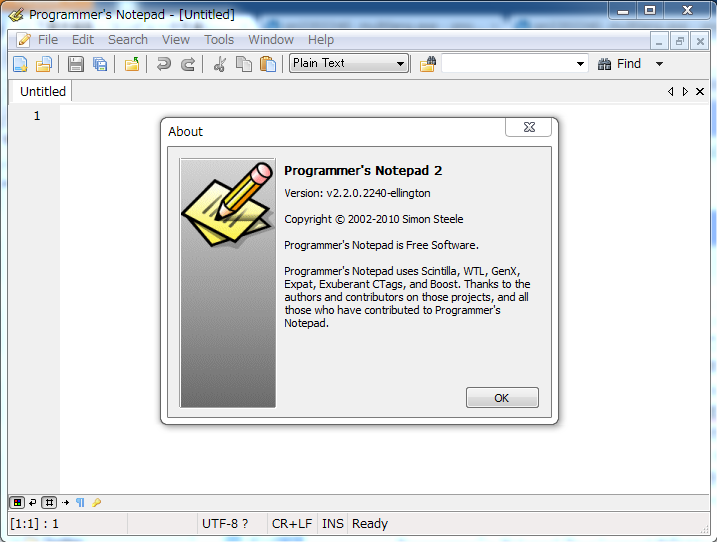
WindowsのLuaの実行環境をセットアップ
WindowsでのLuaの実行環境をセットアップします。いつも、基本的なLuaの構文ミスとかをチェックするのに、エディタからスクリプトを実行しています。そこで、Luaの実行環境をインストールします。Windwos上のLuaの実行環境は、luaforwindowsで開発されています。ここから最新版のLuaForWindows_v5.1.4-40をダウンロードしました。
これも、インストールは簡単です。インストーラーを実行して、Next、 I accept the agreementにチェックして、Nextを数回押すと、Installボタンが出るので、Installを押すと、Frogram Filesインストールされます。何も考えないでフルインストールしました。SciTEも一緒にインストールされます。こちらが好みであれば、こちらのエディタを使ってもいいと思います。
Programmer's Notepad 2のカスタマイズ
Programmer's Notepad 2を素で立ち上げると、下のようにあっさりした画面が立ち上がると思います。これをカスタマイズしていきます。
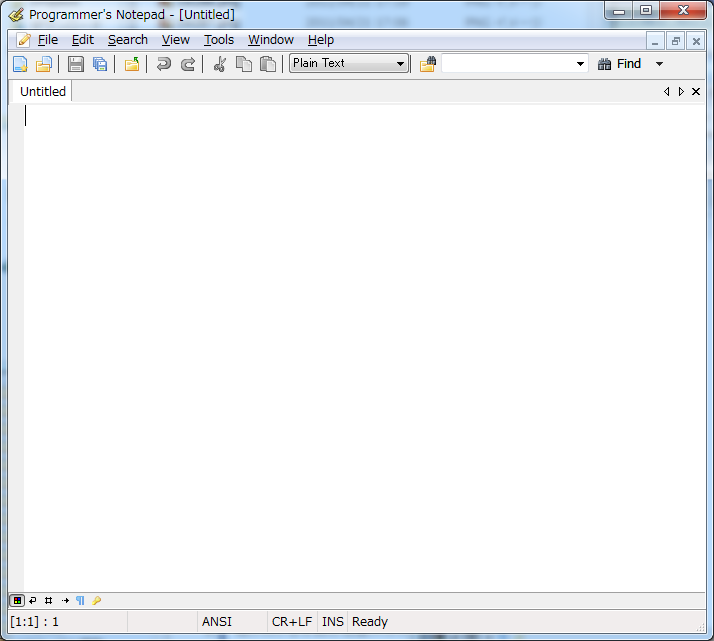
Option設定
Tools-Optionを選んでオプションを設定します。先ず、起動時に新規ファイルを開かなくてもいいので、Start with a new, blank documentのチェックをはずします。これは好みですね。
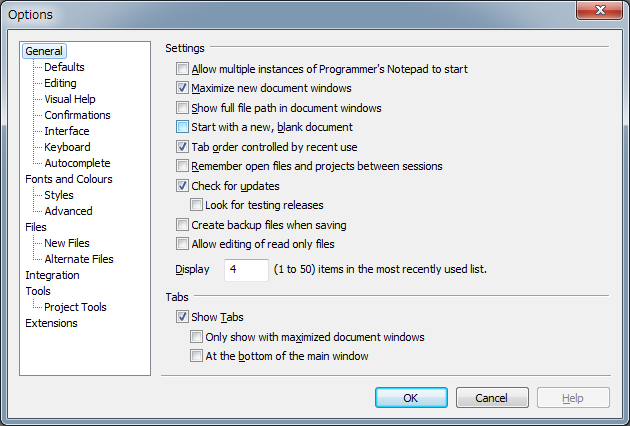
文字コード設定など
次に、Defaultsを選びます。行番号を出したいので、Show Line Numbersにチェック。そして、Luaridaは、UTF-8のBOM無しファイル対応なので、Encodingを「UTF-8 No BOM」にします。
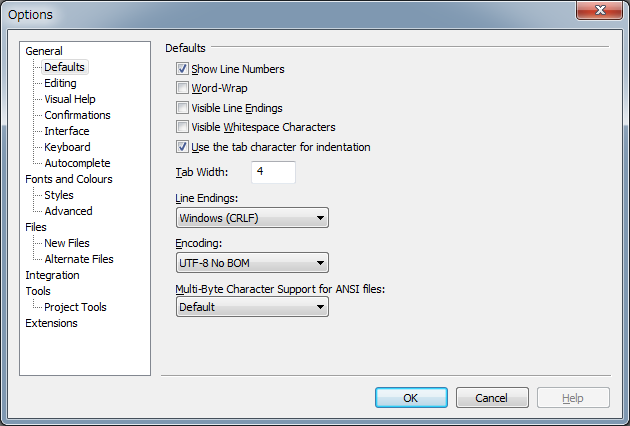
フォント設定
Generalの設定はこんなもんです。次に、Fonts and Colorsの設定をしたいと思います。Fontはメイリオのサイズ10にました。これも好みですが、日本語フォントを持っているフォントを指定すれば、日本語が表示されます。私はプログラムするにはFixedSysなんかも好みです。
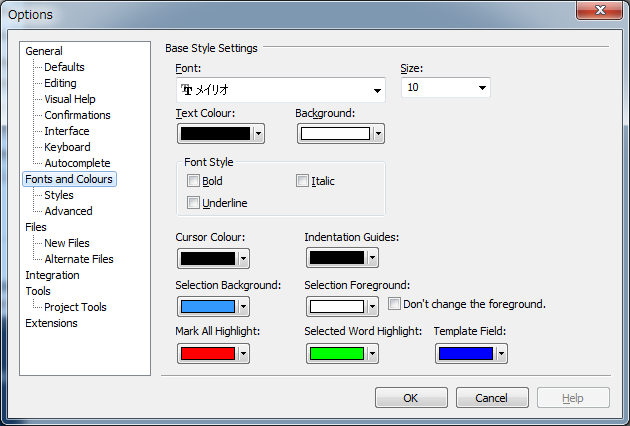
Luaファイルの認識設定
次にFilesの設定をします。File TypesはもともとLuaに対応しています。そこで、New Filesの設定をしたいと思います。New FilesのSchemeはLuaにしました。Lua以外のエディタとしても使いたい場合は、個人の好みでセットしてください。
次に、Luaファイルを読み込んだときにLuaファイルだと認識するように、SmartStartを設定します。addボタンを押して、Luaのコメント記号である「--」を、「Lua」として登録します。

Lua実行環境設定
次に、Programmer's Notepad 2からのLua実行環境を設定します。Toolsを選びます。そして、SchemeのLuaを選択します。設定が何も無いので、addボタンを押すことにより、設定プロパティが立ち上がります。
Nameに"run"を入れます。これは何でもいいです。runはLuaを実行するときにメニュに表示される名前です。Commandに先ほどインストールしたLuaForWindowsのlua.exeを指定します。Folderにlua.exeのフォルダを指定します。Parametersに編集中のファイルパスが入るように、"%d%f"と書きます。
そして、Shortcutのところで、Lua実行時のショートカットキーを設定します。これも好みですが、私はALT+3にしました。Shortcutを選択してキーを押せば、そのキーが登録されます。
次に、runさせる前に実行させようとしているファイルだけを常に保存させたいので、SaveをCurrentFileにします。そして、This tool will modify the current file.にチェックを入れます。OKを押して、OptionのOKを押して終了します。

設定の確認
一度、Programmer's Notepad 2を閉じて、再度起動すると設定が完全に反映されていると思います。先ず、左端のNewアイコンをクリックして新規エディットしてみます。下記のように書いてみました。
--lua test print("こんにちは、Luaワールドへ")
そして、Toolsを選ぶと、runというメニューがあると思います。これを選択します。

そうすると、Outputウィンドウが出できて、luaが実行されます。ただし、日本語が化けます。これはUTF-8NoBOMにしているからです。ちなみに、FileのEncodingをANSIに戻してやると、正常に表示されます。
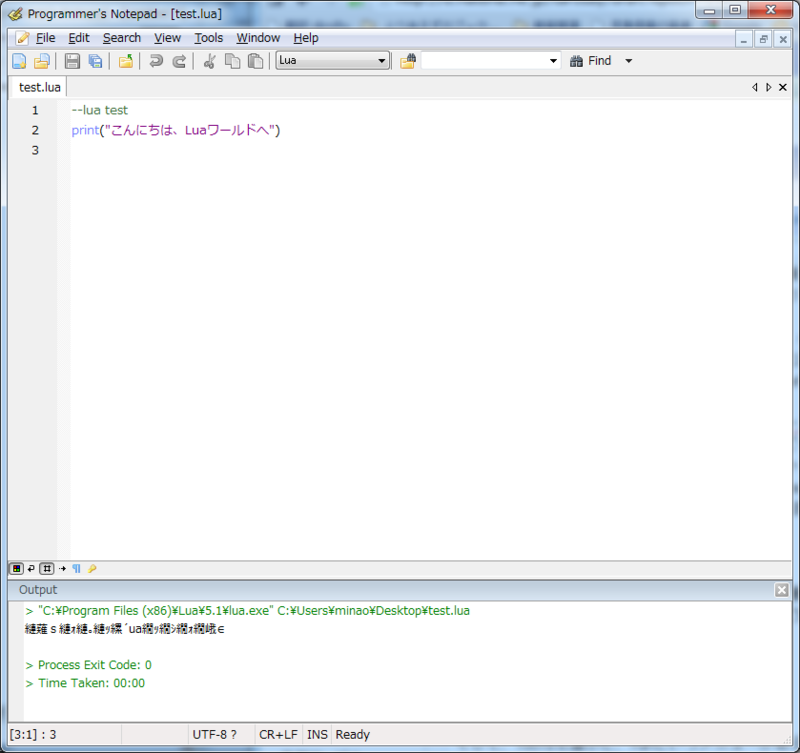
ANSIにすると日本語が正常に表示されますが、元のUTF-8 No Markに戻しておかないと、Luarida標準のUTF-8 No BOMで保存されません。
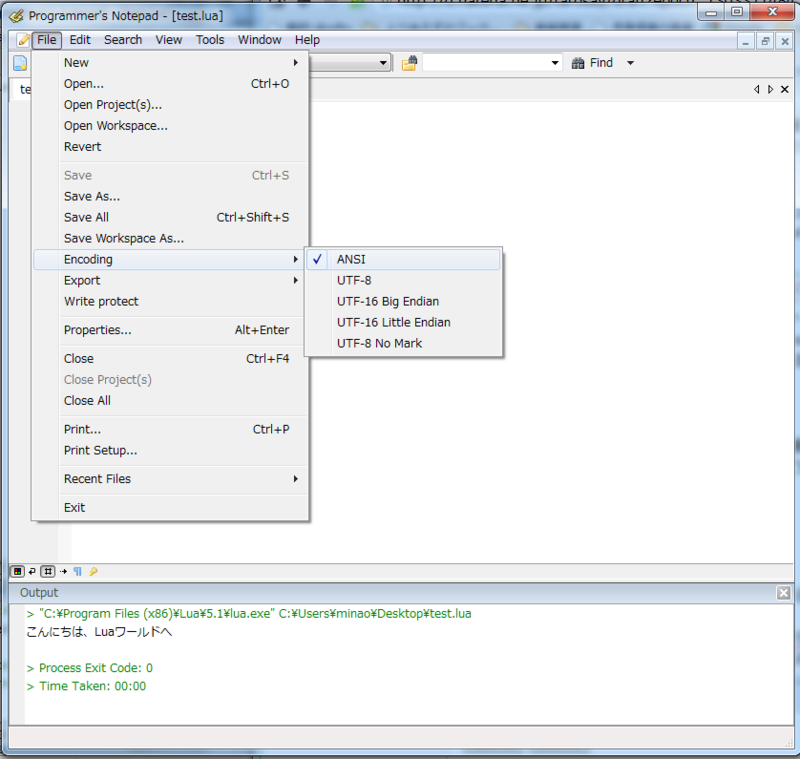
編集画面の設定
オプションの設定が終わったので、次に、画面の設定を行いたいと思います。
ViewのWindowsのTagsを選びます。これはLuaの関数リストを選択できるウィンドウです。
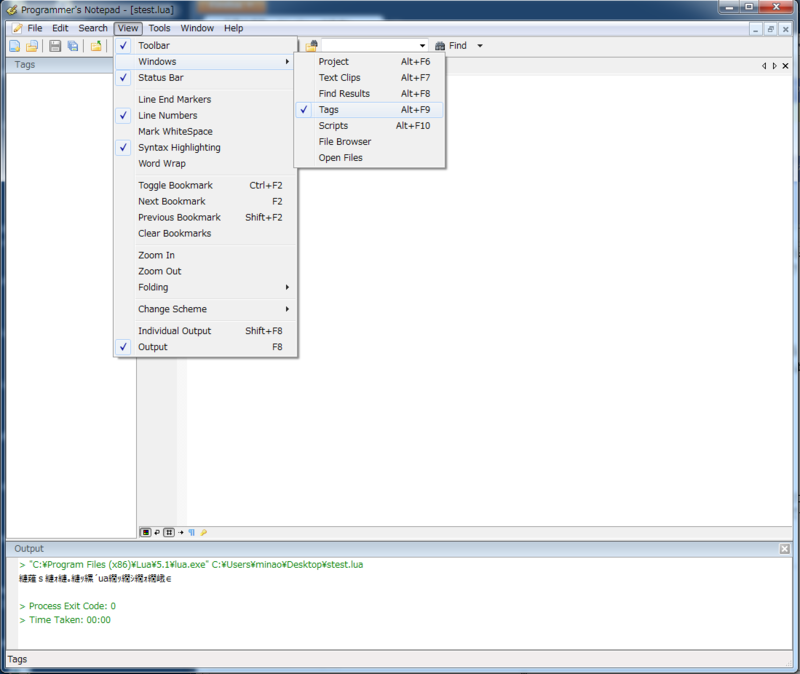
現在のソースでは関数が無いので、何もでないですが、例えば下記のようなプログラムに書き直して、ファイルを保存すると、関数リストが出てきます。
--lua test print("こんにちは、Luaワールドへ") function Aisatu( po ) print( po..po..po..po.."~ん") end Aisatu( "ぽ" )
Aisatuという関数がfunction以下に出ました。これを選ぶと、その関数の先頭にジャンプします。
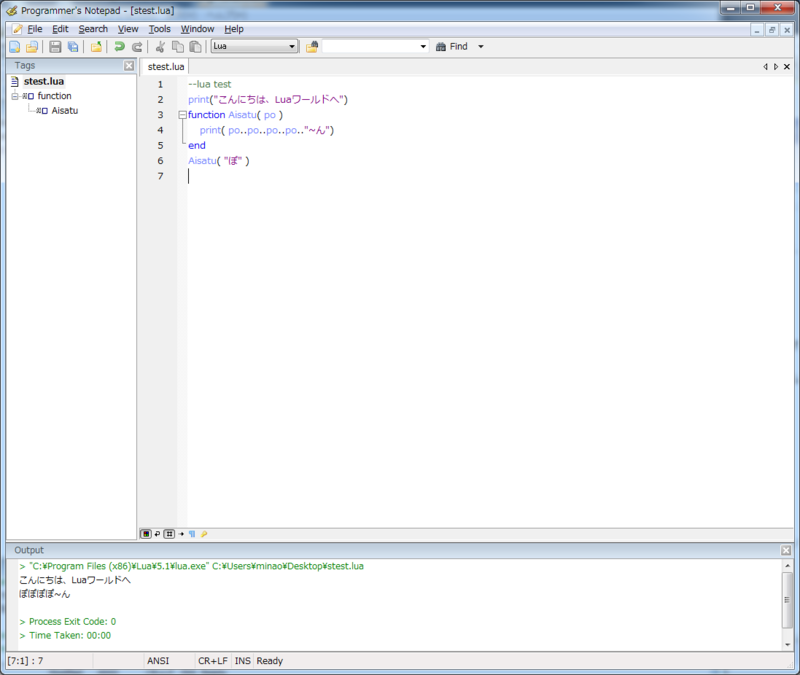
設定はこれくらいです。Text ClipsもLuaは何も定義されていませんが、自分で定義して使えば便利かもしれません。下図は少し自分で定義したものです。
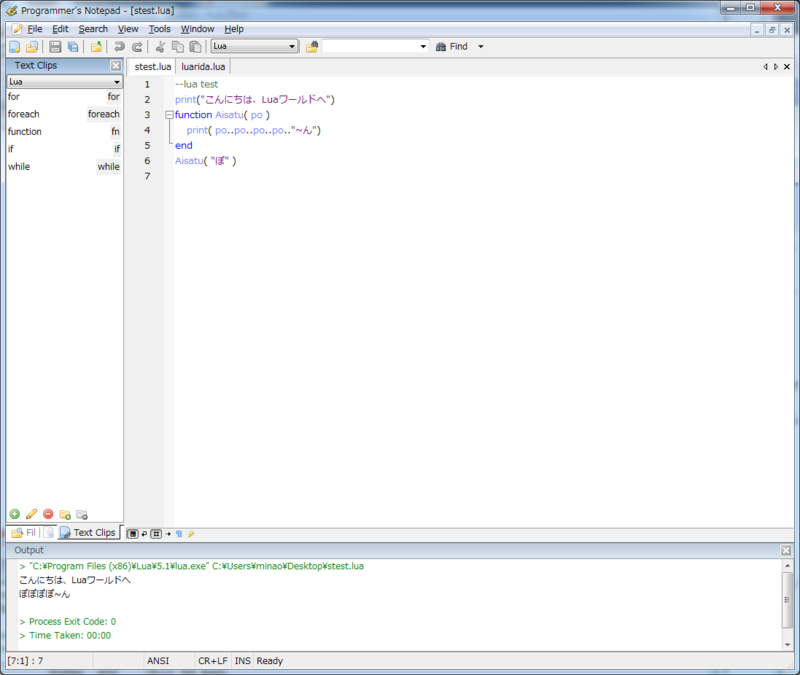
関数名や予約語は、CTRL+SPACEキーで選択できるので、これも便利に使えると思います。
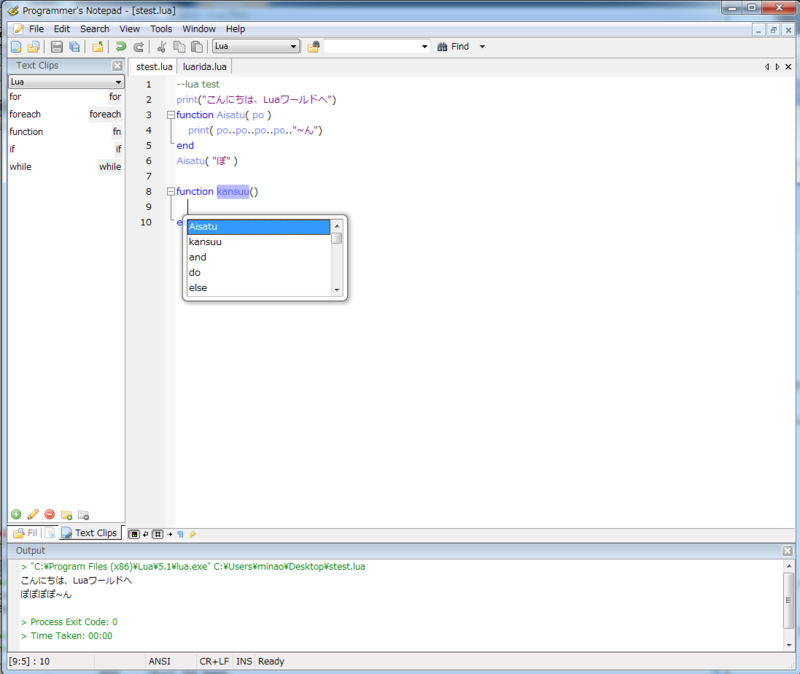
以上、だいたい、Lua用のエディタとしてProgrammer's Notepad 2の初期設定が終わりました。