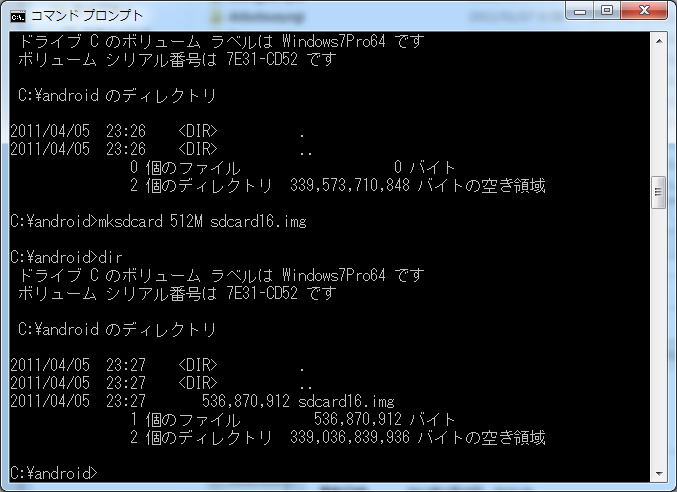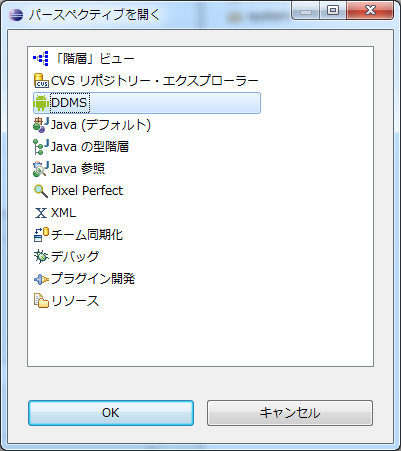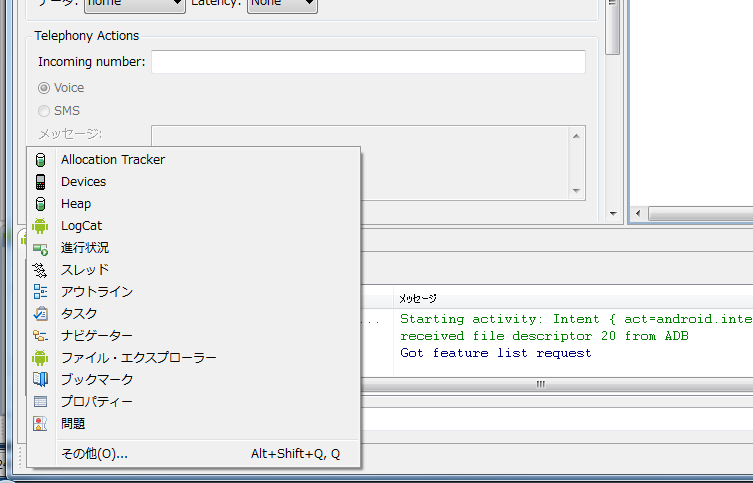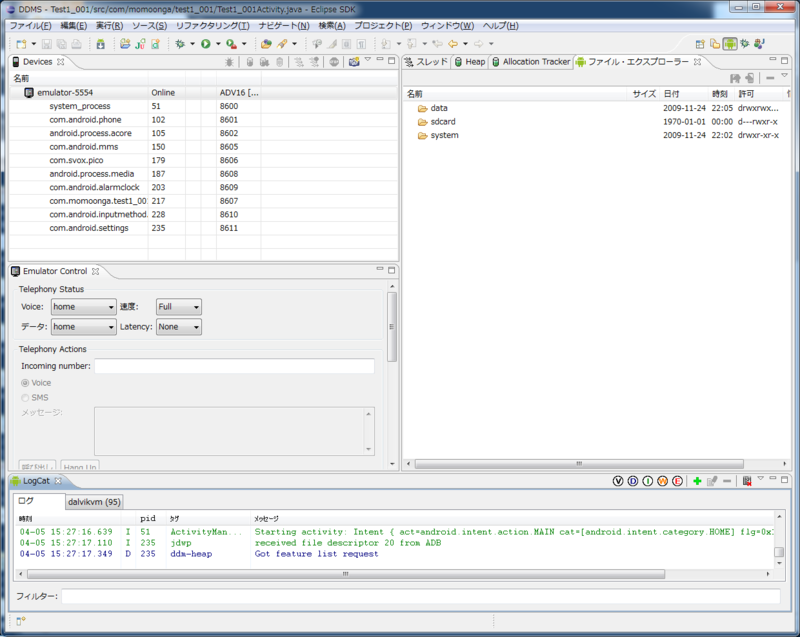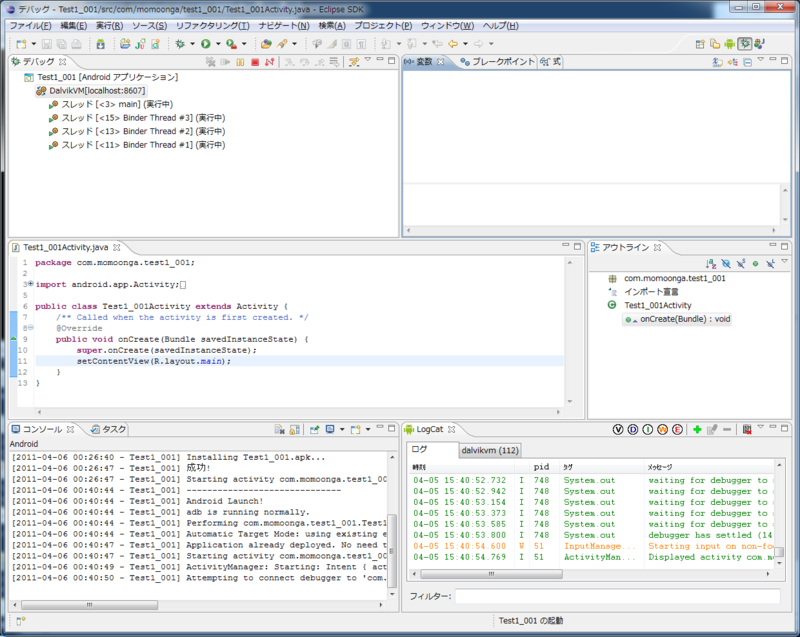Windows7にAndroidの開発環境インストール
メインマシンをWindows7の64bit版にしたので、Androidの開発環境も新規に作り直しました。そこで、防備録として環境インストール手順を書いておきます。
android-sdk_r10-windowsのインストール
Android Developersより、android-sdk_r10-windows.zipをダウンロードします。そして解凍し、あらかじめ作っておいたeclipseフォルダにandroid-sdk-windowフォルダを、そのまま移動しました。
そして、"C:\eclipse\android-sdk-windows\tools"にPathを通しました。
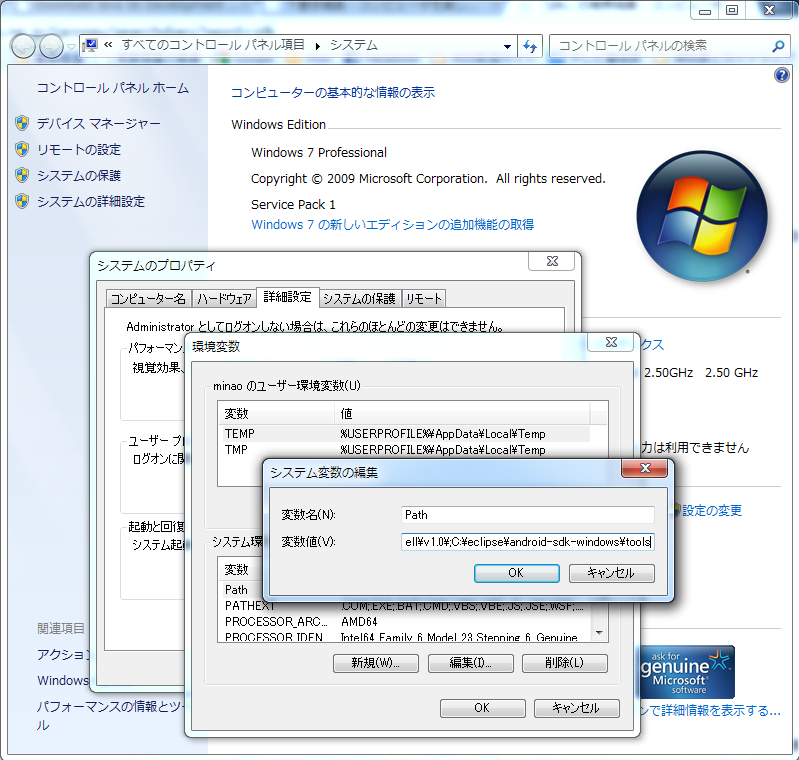
Java環境のインストール
オラクルのJava SEのダウンロードよりJDKを選び、「Java SE Development Kit 6u24」プラットホームに「Windows x64」を選びました。
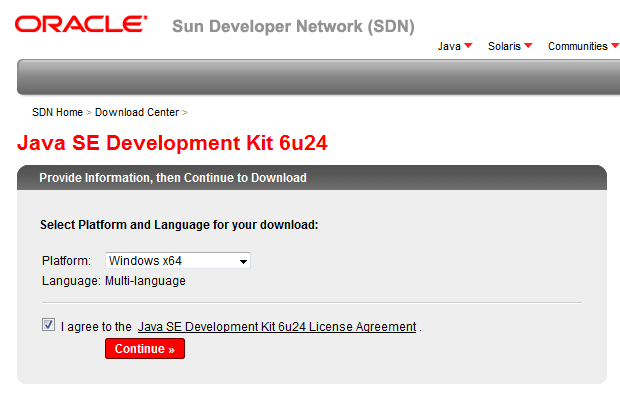
次に、「Download Java SE Development Kit 6u24 for Windows x64, Multi-language」と出るので、「jdk-6u24-windows-x64.exe」をダウンロードしてインストールしました。jdkをインストールするとjreも入っているので、jreはインストールする必要はないです。
そして、"C:\Program Files\Java\jdk1.6.0_24\bin"のPathを追加しました。また、環境変数JAVA_HOMEを作り、"C:\Program Files\Java\jdk1.6.0_24"を追加しました。
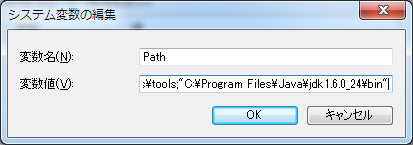

Eclipseのインストール
Eclipseのダウンロードサイトより、Eclipse Classic 3.6.2 のWindows x64版「eclipse-SDK-3.6.2-win32-x86_64.zip」をダウンロードしました。これを展開してeclipse以下を、先ほど作成したc:\eclipse以下にコピーしました。
ここで、eclipse.exeを実行せずにぐっと我慢。
Pleiades: Eclipse日本語化プラグインのインストール
Eclipseの日本語化を行います。Eclipse日本語化プラグインダウンロードサイトより、Pleiadesをダウンロードします。ここでは安定版のpleiades_1.3.2.zipをダウンロードしました。
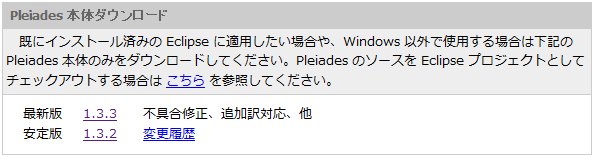
これを解凍し、readmeフォルダ以外をc:\eclipseにコピーしました。そして、eclipse.iniを修正、readme_pleiades.txtに書いてあるように「-javaagent:plugins/jp.sourceforge.mergedoc.pleiades/pleiades.jar」を追加しました。
-startup plugins/org.eclipse.equinox.launcher_1.1.1.R36x_v20101122_1400.jar --launcher.library plugins/org.eclipse.equinox.launcher.win32.win32.x86_64_1.1.2.R36x_v20101222 -showsplash org.eclipse.platform --launcher.XXMaxPermSize 256m --launcher.defaultAction openFile -vmargs -Xms40m -Xmx384m -javaagent:plugins/jp.sourceforge.mergedoc.pleiades/pleiades.jar
そして、eclipseをclean起動します。これは、Pleiadesの解凍ファイルの「eclipse.exe -clean.cmd」をダブルクリックすればOKです。
EclipseのAndroid開発環境設定
Eclipseをclean起動するとワークスペースを聞いてきます。ワークスペースは「C:\eclipse\workspace」にしました。次に、Android用の環境設定を行うために、ヘルプの「新規ソフトウェアのインストール...」を選びます。
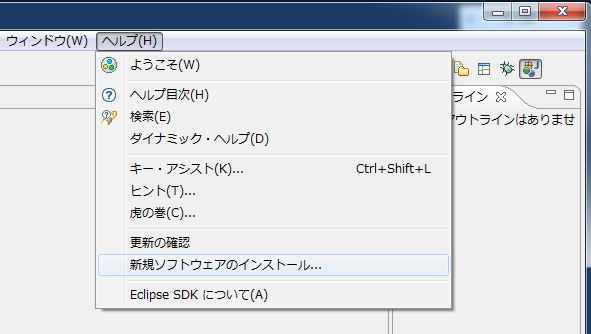
作業対象の追加を押して、リポジトリに「h ttps://dl-ssl.google.com/android/eclipse/」を追加します。
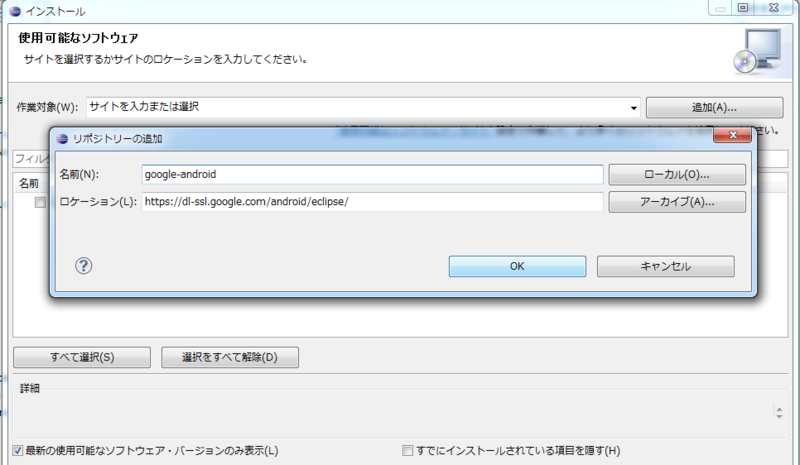
作業対象がセットされるので、すべてを選択して「次へ」
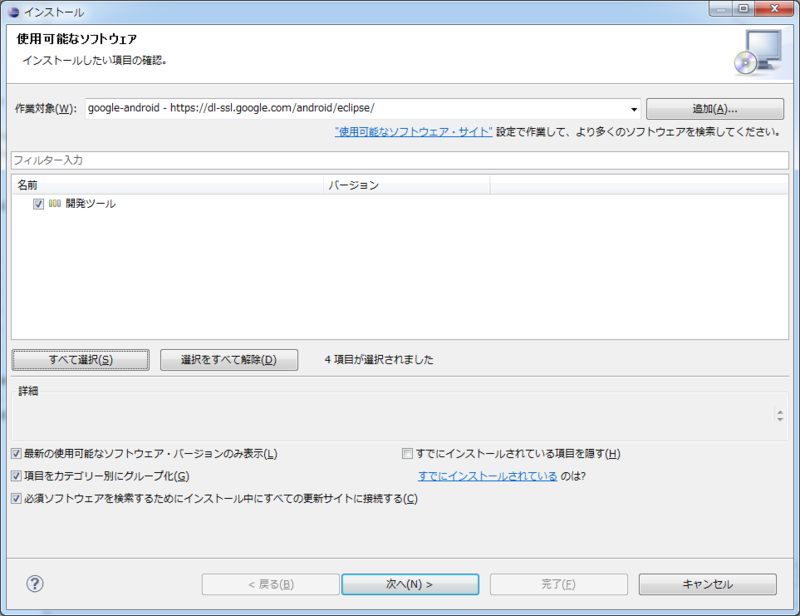
「次へ」で、「使用条件に同意します」にチェックして「完了」を押す。必要なソフトウェアのインストールが始まります。

途中、いろいろあって、最後にEclipseを再起動すると出たので、そうすると、起動中エラーが・・・。

「SDK Platform toolsのコンポーネントがミスってる」と言っている。そういえば、「C:\eclipse\android-sdk-windows\platform-tools」にPathは通していない。原因はこれかな?
とりあえず、ここは保留しておきます。
Android SDK および ADV マネジャーからの設定
Android SDK および ADV マネジャーからの設定を先にやってみます。
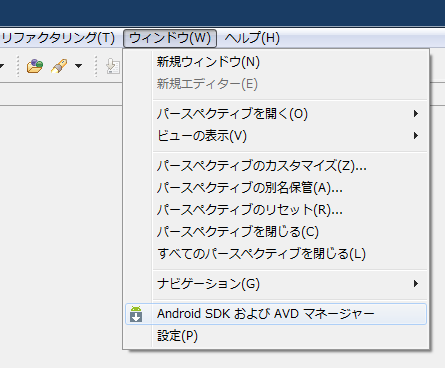
ここで、Installed PackagesでUpdate Allを選びます。
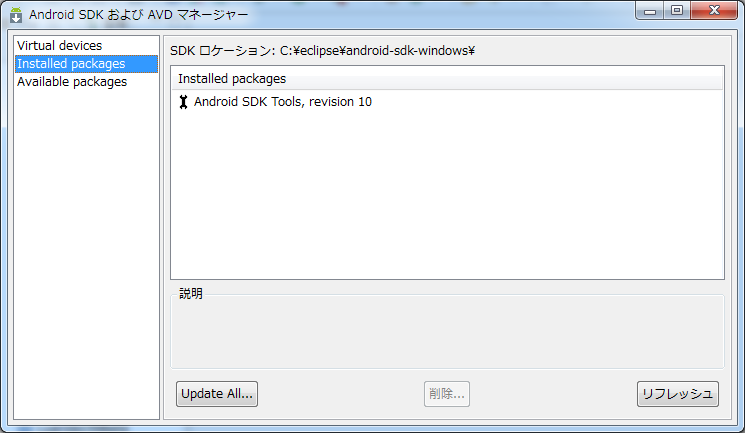
そして、Accept Allしてインストール。インストールが始まり、終了するまでに結構時間がかかります。
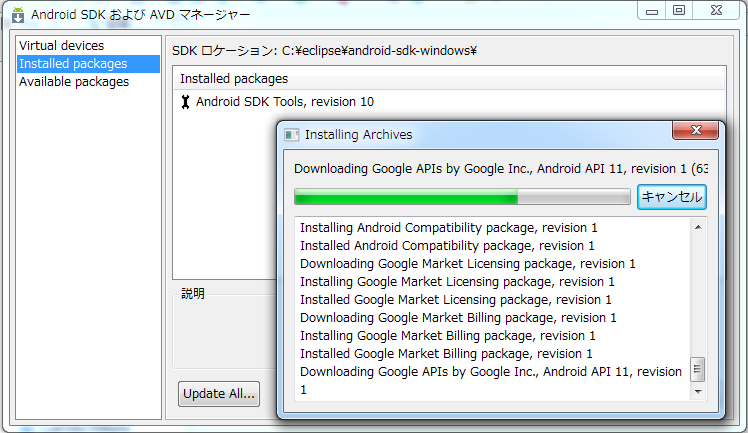
インストールが終了すると、ADBデーモンを再起動するかと聞いてくるので、再起動を選択すると、ADBデーモンが再起動して、インストールが終了します。「閉じる」を押して閉じます。

Pathの追加
一度、Eclipseを終了し、先のエラーの対応として、C:\eclipse\android-sdk-windows\platform-toolsにPathを通してみます。

Eclipseを再起動すると、エラーは無く起動しているようです。では、再び設定再開します。
Android SDK および ADV マネジャーからの設定のつづき
再び「Android SDK および ADV マネジャー」を選び、「Available Packages」を選びます。そして、Android Repositryをチェックして「Install Selected」を選びます。
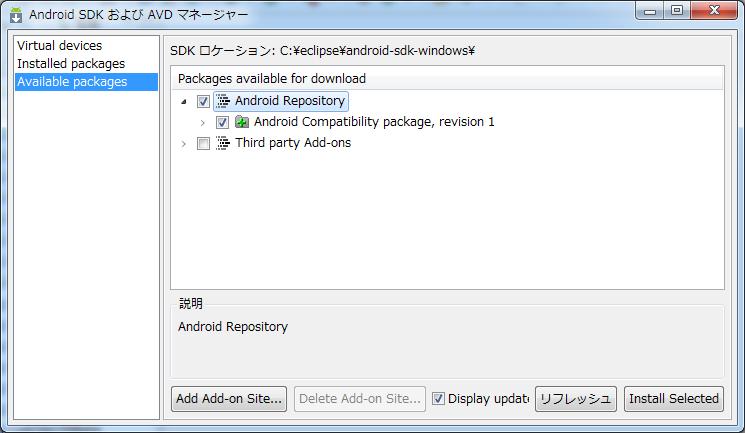
そして、Accept Allにしてインストールします。

次に、Google Inc.のアドオンをインストールします。Google Incをチェックして、「Install Selected」を選びます。そして、同様にAccept Allにしてインストールします。
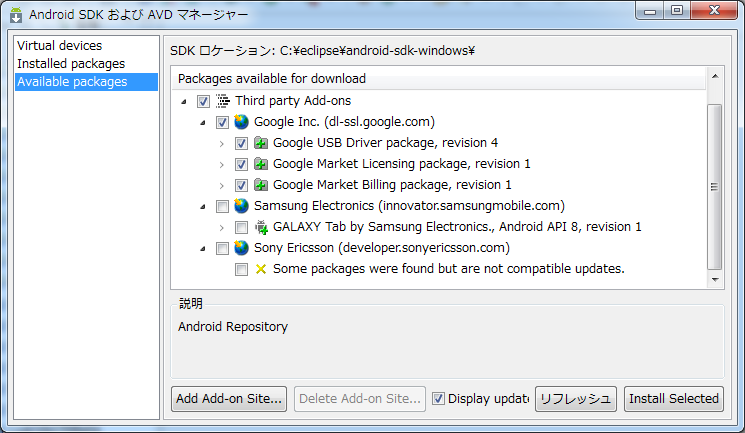
これで、とりあえず、インストール終了です。一度、Eclipseを閉じます。
EclipseのAndroid SDK環境の再確認
Eclipseを再起動します。ウィンドウの設定を選びます。
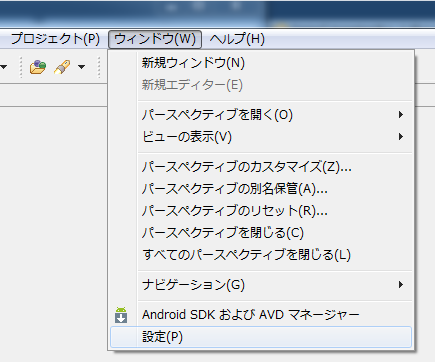
そして、Androidを選んで、下記のようにターゲット名が出ていれば、インストールは成功していると思います。
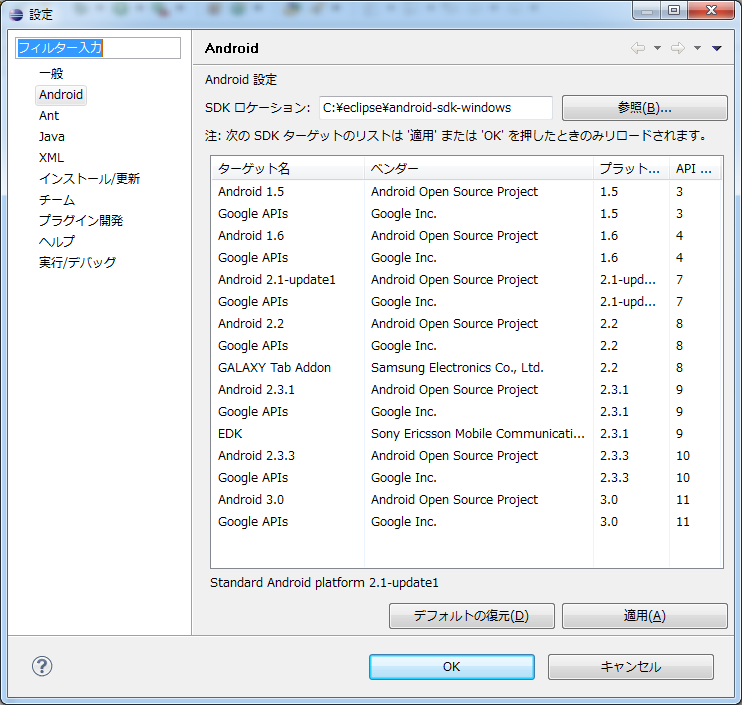
SDメモリカードイメージファイル生成
Androidのエミュレータ用にSDカードのイメージファイルを生成します。コマンドプロンプトを立ち上げます。イメージファイルはC:\Androidフォルダに置くことにしました。そこで、Androidフォルダを生成しmksdcardコマンドを用いて、512MBのSDカードイメージファイルを生成しました。
C:\Android>mksdcard 512M sdcard16.img
エミュレータ用バーチャルデバイスの設定
再々度「Android SDK および ADV マネジャー」を選びます。Virtual Devicesを選んで新規に作ります。
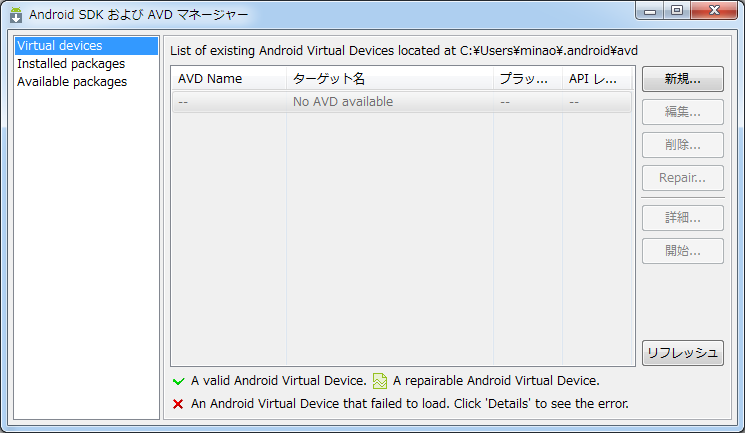
- ADV16 ・・・ Android 1.6(Donut)エミュレータ
- ADV22 ・・・ Android 2.2(Froyo)エミュレータ
- ADV23 ・・・ Android 2.3(Gingerbread)エミュレータ
以上3つのエミュレータを新規登録します。sdcard22.img、sdcard23.imgは、あらかじめmksdcardを用いて作っておきます。

すべての画角はHVGA(480×320)にしました。

これで、セットアップは終了。
Eclipseのパースペクティブ設定
Eclipseを起動して、試しにAndroidのテストプログラムを作ってみたら、デバッグやDDMSのパスペクティブの設定が真っ白で何もありませんでした。仕方が無いので、自分で設定しました。